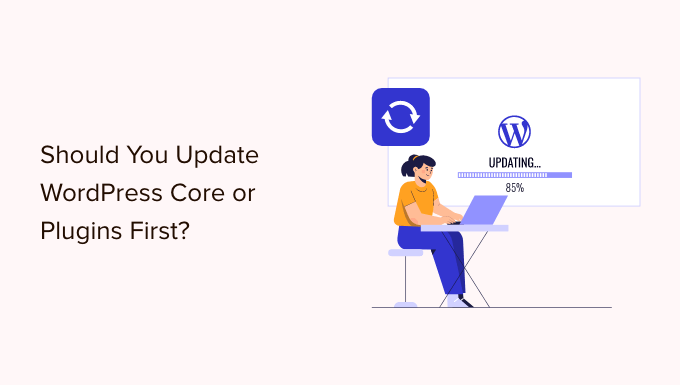
Not sure about whether to update WordPress core, or your plugins first?
Often beginners don’t install updates because they are afraid of breaking their site. Updating your WordPress site in the correct order will help you prevent common errors and troubleshoot more easily.
In this article, we’ll show you the proper order for updating WordPress core, plugins, and themes.
Why Keep WordPress Up to Date?
It’s important to always use the latest version of WordPress. This will make sure your website has the latest security patches, newest features, and the best speed and performance.
Unfortunately, on rare occasions, updating WordPress or a plugin can break your website. This can happen if there’s a bug in the code or if the update introduces some kind of conflict with a theme or plugin.
That’s why we always recommend that you create a complete WordPress backup before performing any updates. You can also create a staging site where you can test the updates and catch any errors without risking your live website.
It’s also helpful to use the proper WordPress update order. You may be wondering whether it’s best to update WordPress core or your plugins first.
Our expert team recommends updating WordPress in this order:
- First, update WordPress core
- Then update your plugins
- Finally, update your theme last
Let’s take a look at the best order to update your WordPress website.
Before You Start, Make a Complete WordPress Backup
Before you update anything, it’s important to perform a full backup of your WordPress website. You should store the backup on your computer or in cloud storage, not just on your hosting server.
That’s because there is always some risk that an update may break your site, no matter how careful you are or which order you perform the updates.
A complete WordPress backup includes everything:
- Your WordPress database
- All your images and media uploads
- Your WordPress plugins and themes
- Core WordPress files
UpdraftPlus is the best WordPress backup plugin and is used by more than 3 million websites. You can use it to create a complete backup of your WordPress site and store it on the cloud or download it to your computer.

You can learn the best way to use UpdraftPlus to back up your website step by step by visiting our guide on how to back up and restore your WordPress site.
First, Update WordPress Core
If a new version of WordPress core is available, then you should update that first. This follows the update order as it is listed on the Dashboard » Updates page and helps minimize the risk to your site.
Because plugin and theme updates are tested to work with the latest WordPress version, you are less likely to have conflicts by updating your plugins and themes after the latest version of WordPress is installed.
The simplest way to update WordPress core is to navigate to the Dashboard » Updates page and then click the ‘Update Now’ button.

When you press ‘Update Now,’ WordPress will automatically put your site in maintenance mode, then fetch the latest version of the software and install it for you. You will see the update progress on your screen.
Advanced users can also update WordPress manually by downloading the latest version from the WordPress download page, and then logging into their WordPress hosting account and using FTP to upload the new WordPress files.
To learn how to update WordPress core using either of these methods, see our beginner’s guide and infographic on how to safely update WordPress.

Troubleshooting a WordPress Core Update
Before you move on to update your plugins, you should first make sure that there are no problems with your website now that it is running the latest version of WordPress.
Simply visit your website in a new browser window to see if anything isn’t working or looks out of place. You should also review the settings in your WordPress admin area.
If you come across any issues, then take a look at our list of common WordPress errors and how to fix them.
If the problem you are facing is not listed there, then you should follow the steps in our WordPress troubleshooting guide to figure out the problem and apply a solution.
After That, Update Your Plugins
Once you have upgraded WordPress on your website, then you can update your plugins.
An easy way to do that is to scroll further down the Dashboard » Updates page to the ‘Plugins’ section.
Simply select the specific plugins you wish to update and click the ‘Update Plugins’ button. You can select all of the plugins listed by checking the ‘Select All’ box at the top of the list.

You may also notice a red number beside Plugins in the admin dashboard. Clicking inside will show you a yellow notice under each plugin that needs to be updated.
Then, all you have to do is click the ‘Update now’ link under any plugin you want to update without having to leave the page.

For more detailed information, see our step-by-step guide on how to properly update WordPress plugins.
Troubleshooting a Plugin Update
As you did after updating WordPress core, you should visit your website in a new browser window to see if you encounter any error messages or other problems.
You may sometimes discover that one of your plugins is not compatible with the latest WordPress version.
When that happens, you should follow the steps in our WordPress troubleshooting guide to see if you can find a solution to the problem.
If you can’t, then reach out to the developer and see if they plan to release an update. If the plugin is from the WordPress Plugin Directory, then you can contact the developer using the site’s support forum. Otherwise, check the official website for support information.

If no further development is planned, then you will need to look for a different plugin that performs the same task. You might like to take a look at our beginner’s guide on how to choose the best WordPress plugin.
If you’re not ready to move on to a different plugin, or if there are other issues with the update that you can’t resolve, then you may need to restore your WordPress site from the backup you made before you began the update process.
Alternatively, you can roll back WordPress to the previous version.
Finally, Update Your Theme
After you have updated WordPress core and your plugins, and you have checked that your website is working, you can update your theme, if an update is available.
However, when you update a theme, you will overwrite the existing theme files with new ones and lose any changes you made. If you added any code to your theme, then you should carefully check our guide on how to update a WordPress theme without losing customization.
Once you are ready to update your theme, you can simply scroll to the ‘Themes’ section at the bottom of the Dashboard » Updates page.
Once there, you can select the themes you want to update, then click the ‘Update Themes’ button. The ‘Select All’ checkbox will automatically select all available theme updates.

Alternatively, you can navigate to Appearance » Themes in your admin area. If any updates are available, you will notice a red number next to ‘Themes’ in the admin sidebar.

Simply click the ‘Update now’ link above any theme you wish to update.
Troubleshooting Your Theme Update
Troubleshooting a theme update is similar to troubleshooting a plugin update. You should start by visiting your website in a new browser window to see if there are error messages or other problems.
If there are, you can follow our WordPress troubleshooting guide to find a solution, or reach out to the developer for help.
If the theme is from the WordPress Theme Directory, then you can contact the developer using the support forum for that theme. Otherwise, check the official website for support information.
What Is the Proper WordPress Update Order?
In conclusion, let’s summarize the proper order to update your WordPress website:
- First, you should back up your website
- Then, update the core WordPress files
- Next, update your plugins
- Finally, update your theme
Always make sure your website is working properly before moving on to the next step.
Of course, if there is no update for WordPress core, then you can update your plugins or theme whenever new versions become available.
We hope this tutorial helped you learn the correct order to use when updating WordPress core and plugins. You may also want to learn how to properly install Google analytics in WordPress, or check out our list of must-have WordPress plugins to grow your site.
If you liked this article, then please subscribe to our YouTube Channel for WordPress video tutorials. You can also find us on Twitter and Facebook.
The post Should I Update WordPress or Plugins First? (Proper Update Order) first appeared on WPBeginner.



