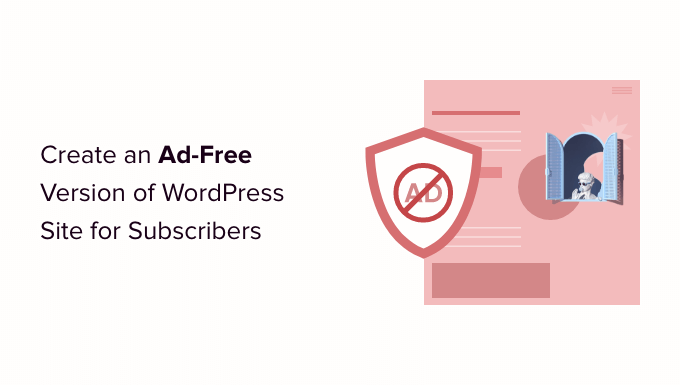
Do you want to sell visitors a premium, ad-free version of your WordPress website?
Ads help you monetize your website. But you can charge a premium from subscribers to view your site without ads similar to many other popular websites.
In this article, we’ll show you how to create an ad-free version of your WordPress site for subscribers.
Why Create an Ad-Free Version of WordPress Site for Subscribers?
One of the easiest ways to make money online is by running different types of ads on your website. However, many users prefer to read your content, watch videos, or browse through your site without ads interrupting them.
While ads can help you generate revenue, removing them can provide a better user experience. To have the best of both worlds, you can create a subscription where people can sign up for a paid plan and remove all the ads from your WordPress website.
For example, the famous microblogging site Tumblr allows users an ad-free browsing experience by subscribing to one of its paid plans. This way, it can continue to sell ads to regular visitors and hide ads for premium subscribers.

YouTube, Hulu, and several other platforms offer ad-free experience in exchange for a small subscription fee.
That being said, let’s take a look at how you can set up a subscription plan and offer an ad-free version of your website.
Creating Ad-Free Subscription Plans in WordPress
The best way to create a subscription in WordPress is by using MemberPress. It is the best WordPress membership plugin and allows you to restrict content based on different user roles.
First, you’ll need to install and activate the MemberPress plugin. For more details, please see our guide on how to install a WordPress plugin.
If you’re just starting a subscription-based website, then please see our ultimate guide to creating a WordPress membership site.
Once MemberPress is active, you can go to MemberPress » Settings to configure the plugin and add a payment gateway.
Simply switch to the ‘Payments’ tab and click the ‘+ Add Payment method’ button.

MemberPress works with PayPal Standard, Stripe, Offline Payment, and Authorize.net out of the box. We recommend using Stripe. You can follow the onscreen instructions to set up your preferred method.
After setting up a payment service, the next step is to add a membership level.
Simply go to the MemberPress » Memberships page and click the ‘Add New’ button.

After that, you can enter a name and description for your subscription plan at the top.
MemberPress also lets you select the pricing and expiration of your membership plan. For instance, you can offer a one-time subscription or recurring payments.

Next, you’ll need to scroll down to the Membership Options section.
Here, MemberPress lets you edit the registration settings, change permission, customize the price box, and more. Simply head to the ‘Advanced’ tab and enable the ‘Unser Roles for this Membership’ option.
From here, you can select which WordPress user roles can access your membership level. For instance, we’ll choose the ‘Subscriber’ role for this tutorial.

Go ahead and click the ‘Publish’ button once you’ve made changes to your membership level.
You can now repeat this step and create as many membership levels as you like. Using the plugin, you can also set up different rules and restrict content on your site based on user roles, capabilities, and more.
Create a Pricing Page to Show Subscription Plans
Next, you’ll need to set up a pricing page for your subscription plans. To start, go to MemberPress » Groups and then click the ‘Add New’ button.

After that, you can enter a title for your pricing page, which will also be used as a URL for the page.
From here, scroll down to the ‘Group Options’ section and select which pricing plans to show on the page.
You can click the ‘+’ button to add different memberships and use the drag & drop functionality to arrange their order.

MemberPress comes with different pre-built themes for your pricing page. You can also add custom CSS to style your pricing table.
When you’ve made the changes, go ahead and publish your page. You can now visit your website to see the pricing page in action.

Now, let’s see how you can add ads to your WordPress site.
Inserting Ads in Your WordPress Website
The easiest way to manage ads on your website is by using the AdSanity plugin. It is the best ad management plugin for WordPress.
Using the plugin, you can easily insert and manage your banner ads in WordPress. Plus, it offers a ‘User Role Ad Visibility’ addon that allows you to hide ads from different WordPress user roles.
First, you’ll need to install and activate the AdSanity plugin. For more details, please see our guide on how to install a WordPress plugin.
Once the plugin is active, you can go to the Adsanity » Settings page and switch to the ‘Licenses’ tab.
Next, enter the key and click the ‘Activate License’ button. You can easily find the license key in your account area.

Don’t forget to click the ‘Save Changes’ button when you’re done.
After that, you can head to Adsanity » Create Ad from your WordPress dashboard and set up an ad.

AdSanity lets you create all types of ads. You can set up a self-hosted ad and manually add banners and graphics.
On the other hand, you can also add ads from external networks like Google AdSense. The plugin also lets you schedule ads, set a specific time frame to display them or run them indefinitely.

When you’re done, click the ‘Publish’ button.
You can now insert your ads anywhere on your website using the AdSanity widget block or shortcodes.
One of the best places for showing banner ads in your website sidebar. This increases the visibility of your ads and helps you get more clicks.
Simply go to Appearance » Widgets from the WordPress admin panel. Next, click the ‘+’ button and add the ‘AdSanity Single Ad’ widget block.

Go ahead and click the ‘Update’ button to show ads in your website sidebar. or another widget ready area.
For more details, please see our guide on how to sell ads on your WordPress blog.
How to Hide Ads for Members in WordPress
Next, you can hide your ads for subscribers in WordPress using the AdSanity User Role Ad Visibility addon.
First, you will need to head to AdSanity » Add-Ons from your WordPress admin.

After that, scroll down to the User Role Ad Visibility addon and click the ‘More Info’ button.
You can now subscribe to the addon on the AdSanity website. Simply click the ‘Checkout’ button to purchase the addon.

Next, you can download and install the addon on your website. If you need help, then please see our guide on how to install a WordPress plugin.
Once the addon is active, you can go to AdSanity » Settings from your WordPress dashboard and head to the Licenses tab.
From here, enter the key under the ‘AdSanity User Role Ad Visibility’ headline and click the ‘Activate License’ button.

You can find the license key in your AdSanity account area. When you’re done, don’t forget to click the ‘Save Changes’ button.
Next, you’ll need to switch to the ‘Add-Ons’ tab in AdSanity Settings.

Here, you can hide ads from different user roles on your website.
For instance, let’s go ahead and select the ‘Subscriber’ role. This way, users who subscribe to a paid membership plan will not see any ads on your website.
Once you’re done, click the ‘Save Changes’ button.
We hope this article helped you learn how to create an ad-free version of WordPress site for subscribers. You may also want to see our guide on how to start an online store and our expert pick of must-have WordPress plugins for business.
If you liked this article, then please subscribe to our YouTube Channel for WordPress video tutorials. You can also find us on Twitter and Facebook.
The post How to Offer an Ad-Free Version of Your WordPress Site to Subscribers first appeared on WPBeginner.



