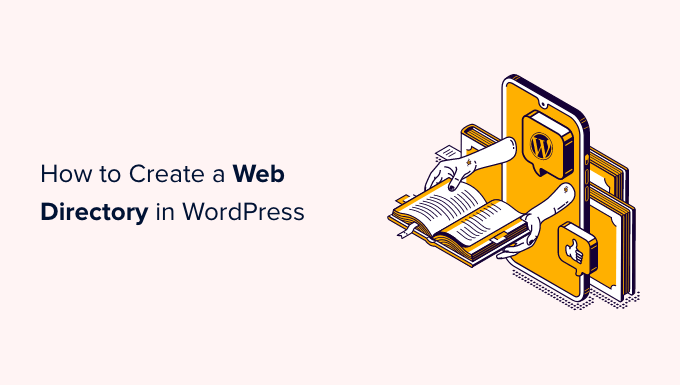
Do you want to create a web directory in WordPress?
Web directories allow you to make money from content that’s submitted by the people who visit your website.
In this article, we will show you how you can create a web directory in WordPress, and even how to accept payments for posting premium web listings.
Why Create a Web Directory in WordPress?
A web directory is like a catalog that lists businesses or individuals.
You can find information such as their location, business email address, and the services they offer.

Yellow Pages, Angi, and Yelp are all examples of popular web directories that help people find a place or service.
To help visitors find what they’re looking for, these popular directories often divide their content using topics, categories and tags, interests, and other characteristics, as you can see in the following image.

Web directories are a popular online business idea and a great way to make money online from user-generated content.
Often, you’ll find tutorials that show you how to create a directory using a web directory theme. However, this locks you into the theme forever. Instead, we recommend installing a web directory plugin that you can use with any WordPress theme you want.
With that in mind, let’s take a look at how to create a web directory in WordPress. Simply use the quick links below to jump straight to the method you want to use.
Method 1: Create a Directory Using Business Directory Plugin
This method is easiest and is recommended for most users. We will be using the Business Directory plugin. This WordPress directory plugin has everything you need to create a simple business directory.
There’s also a free version of Business Directory plugin available, but you will need to upgrade to access the more advanced features.
First, you’ll need to install and activate the plugin. If you need help, then please see our guide on how to install a WordPress plugin.
After activating the plugin, go to Directories » Settings. You will now see a popup asking your permission to create a new page.
The Business Directory plugin needs this page to work properly, so go ahead and click on ‘Create required pages for me.’

The plugin will now create a new paged called ‘Business Directory.’
By default, this page has all the controls visitors need to look through your different listings, and submit their own listings.

To start, it’s a good idea to check the plugin’s settings by going to Directory » Settings.
Here, you’ll find different sections:
- Listings
- Payment
- Appearance.
We recommend selecting each tab and then looking through the settings, to see whether you need to make any changes.
For example, in ‘Listings’ you can change how many listings the plugin shows on each page.

When you’re finished, don’t forget to click on ‘Save Changes’ to store your settings.
Business Directory has a standard form that it shows to visitors. You can customize that form by going to Directory » Directory Content.
In the left-hand menu, click on ‘Form Fields.’

This screen shows all the fields that make up the standard form.
To change where a field appears in your form, simply click on the little up and down arrows in the ‘Order’ column.

To remove a field, hover your mouse over it and then click on the ‘Delete’ link when it appears.
Finally, if you want to make some changes to a particular field then hover your mouse over it and then click on the ‘Edit’ link.

This opens a page where you can change the field label, mark the field as mandatory, add an optional description, and more.
When you’re finished, don’t forget to click on the ‘Update Field’ button to save your changes.

Next, it’s a good idea to create some categories that people can use when submitting their listings. These categories will also help visitors browse your directory and find what they’re looking for.
By default, this plugin has a single ‘General’ category, but you can add more by clicking on the ‘Categories’ tab. Then, go ahead and select ‘Add New Category.’

In the popup that appears, type in a name for the category.
You can also organize your categories into child-parent relationships, similar to child pages in WordPress. To turn a category into a subcategory, just open the ‘Parent Category’ dropdown and choose a parent.

To create the category, go ahead and click on ‘Add New Category.’
You can add more categories to your business directory, by repeating the same process described above.
Now, visitors can create a new listing by heading over to your Business Directory page and clicking on the ‘Add Listing’ button.

This takes them to a screen where they can type in all the information for the listing.
Then, they simply need to click on the ‘Complete Listing’ button at the bottom of the page to submit their listing.

Every time a visitors submits a listing in this way, you’ll need to manually approve it. To do this, head over to Directory » Directory Content in your WordPress dashboard.
You will now see a list of pending listings.

To take a closer look at a listing, simply hover your mouse over it and then click on the ‘Preview’ link when it appears.
This will open the listing in a new tab.

To make any changes to the listing, once again hover your mouse over the listing but this time click on ‘Edit.’
You can now make any changes you want. When you’re happy with how it looks, click on the ‘Publish’ button.

As a WordPress admin, you can also create listings in the dashboard. For example, you might want to create listings for your partners, so they don’t have to do the work themselves.
To create a listing, go to Directory » Directory Content and then click on ‘Add New Listing.’

This opens a screen where you can type in all the information.
When you’ve finished, click on ‘Publish’ to make the listing live.

Accepting Payments for Directory Listings
The Business Directory plugin allows you to accept payments for publishing a listing. By default, the plugin only supports the Authorize.net payment gateway, but you can add other gateways like PayPal, Stripe, Payfast, as part of their Pro version.
To set up Authorize.net, go to Directory » Settings, and then click on the ‘Payment’ tab.

You can then go ahead and select ‘Authorize.net.’ Here, click on the ‘Enable Authorize.net’ switch so that it turns active.
This adds some new settings where you can type in the login ID and transaction key for your Authorize.net account.

Once you’ve done that, click on the ‘General Settings’ tab.
If you’re not ready to start accepting payments yet, then make sure to enable ‘Put payment gateways in test mode?’

By default, the plugin accepts payments in dollars, but you can select a different currency using the ‘Currency’ dropdown.
You can also type in a different thank you message, which will be shown to users when they send you a payment.
When you’ve finished configuring the payment settings, don’t forget to click on ‘Save Changes’ to store your settings.
Before you can accept payments, you’ll also need to create at least one payment plan. To start, click on ‘Plans’ in the left-hand menu.

The plugin comes with a free plan and a default plan, which is $1.00 for 365 days.
To change either of the plans, simply hover over it and then click on the ‘Edit’ link.

This takes you to a screen where you can make all kinds of changes to the plan.
This includes changing the price, or even creating different prices for specific categories.

When you’re happy with the changes you’ve made, don’t forget to click on the ‘Save Changes’ button to make your plan live.
Method 2: Creating a WordPress Directory with Formidable Forms
The second method to create a business directory is by using Formidable Forms.
It is the most advanced WordPress form builder plugin in the market and helps you to create lots of different forms including surveys, payment forms, booking forms, and more.
Formidable Forms also comes with a powerful ‘Visual Views’ feature that you can use to display user-submitted data on your website. Using this feature, you can easily create directories, real estate listings, job boards, event calendars, and more.
With that in mind, let’s create a business directory using the Formidable Forms plugin.
1. Create a Form to Collect Data for Your Directory
First thing you need to do is install and activate the Formidable Forms plugin. For detailed instructions, see our guide on how to install a WordPress plugin.
Upon activation, you’ll need to install Formidable Forms Lite. This free plugin provides the core foundation for the premium plugin’s more advanced features.
Once you’ve done that, go to the Formidable Forms » Global Settings page and select ‘Click to enter a license key manually.’

You can find the license key under your account on the Formidable Forms website.
After entering this information, go ahead and click the ‘Save License’ button.
Many website owners charge visitors to submit a listing. If you want to create a premium web directory and accept credit card payments, then you’ll need to install an addon and set up a payment gateway.
Formidable Forms can collect payments with PayPal, Stripe, or Authorize.net.
In this guide, we will show you how to accept payments using PayPal, but the steps will be similar for other payment gateways.
In your WordPress dashboard, go to Formidable » Add-Ons. In the ‘PayPal Standard’ section, click on ‘Install.’

Later in this guide we’ll use ‘Visual Views’ to display all the information that visitors enter into our form.
With that in mind, find the ‘Visual Views’ addon and click on its ‘Install’ button, as we’ll need this addon later.

Once you’ve done that, head over to Formidable » Global Settings.
Then, select ‘PayPal’ in the left-hand menu.

On this screen, type in the email address that’s linked to your PayPal account. You can also change the currency and the URLs that will load after a visitor completes their payment or cancels their order.
After entering this information, click on the ‘Update’ button to save your changes.

Now you’re ready to create a form by heading over to the Formidable » Forms page.
Here, click on ‘Add New.’

This will bring up a list of all the form templates that you can use.
In this guide, we’ll be creating a real estate directory so click on the ‘Real Estate’ category.

You can now see all of the different templates within this category, including multiple mortgage calculator templates.
To preview a template, just hover your mouse over it and then click the little icon that looks like an eye.

To use a template, just hover over it and then click on the ‘+’ icon.
One you’ve done that, type a title into the ‘Form Name’ field and enter an optional description. This information is just for your reference so you can use anything you want.
Then, click on the ‘Create’ button.

This will open the template in the Formidable Forms editor.
From here, you can simply point and click to customize any field in the form. For example, you might click on the ‘Brief Blurb’ field and then type some new text into ‘Field Label.’

You can also add more fields by selecting ‘Add Fields’ in the left-hand menu.
Then, drag any of the fields onto the form layout. For example, you may want to add a field where the visitor can type in their name.

To continue customizing the template, simply repeat these steps.
When you’re happy with how the form is set up, click the ‘Update’ button at the top right corner of the screen.
If you want to collect payments, then you’ll need to add an action to your form. To do this, click on the ‘Settings’ tab and then select ‘Actions & Notifications.’
After that, click on ‘PayPal’ to add the action to your form.

Next, scroll to the ‘PayPal’ section.
We want to charge visitors a flat fee for creating a new listing, so click on ‘Set Amount.’

You can now type in how much you want to charge.
You can also choose whether to make this a one-off payment, a donation, or a recurring payment using the ‘Payment Type’ dropdown.

If you select ‘Subscription’ then you can use the controls to specify how often the person will be charged.
In this way, you can earn money from your listings over the long-term. You can also offer customers a free trial.

Once you’ve finished configuring PayPal, don’t forget to click on ‘Update’ to save your changes. Now, visitors will need to make a payment before they can submit the form.
2. Publish Your Form in WordPress
When you’re happy with your form, it’s time to publish it on your website by adding it to any post or page.
We’re going to add the form to a new page by heading over to Pages » Add New in the WordPress dashboard. You can now give this page a name, upload a featured image, and add any other content that you want to show on the page.
After that, click on the ‘+’ icon and type in ‘Formidable Forms.’

When the right block appears, give it a click to add it to the page.
Next, simply open the ‘Select a form’ dropdown and choose the real estate listing form.

Formidable Forms will then add the form to the post, and show a preview in the block editor.
When you’re ready to make the form live, go ahead and publish the page.
After that, it’s a good idea to add the page to your WordPress navigation menu so people can find it easily. You may also want to send a message to your email list so your audience know they can now submit listings to your website.
3. Build Your Web Directory with Formidable Views
Next, you’ll want to create a web directory so the user-submitted content appears on your WordPress website.
You can do this using the Visual Views feature, so head over to Formidable » Views and then click on ‘Add New.’

A popup will now show the different layouts that you can use for your directory.
Just click on ‘Classic’ as this allows you to create a new layout from scratch.

On the next screen, open the ‘Use Entries from Form’ dropdown and choose the real estate form we created earlier.
Formidable Forms will give your view a name based on the form you’re using as the data source. However, you can change this if you want.

When you’re happy with the information you’ve entered, click on ‘Create a view.’
You can now type in any information that you want to appear above and below the listings. For example, you may want to add your contact information at the bottom of the page or type out a short introduction.
To do this, simply click on ‘Add Before Content’ or ‘Add After Content.’

This will open a popup where you can type in any text that you want to show above or below your listings.
To the right, there are also some parameters that you can use. Formidable Forms will replace these parameters with real values on your website. For example, it will replace [siteurl] with your site’s URL.

When you’re happy with the information you’ve entered, click on ‘Update View’ to save your changes and return to the main view editor screen.
Once you’ve done that, you’re ready to create the layout for the different listings on the directory page. To get started, click on the middle ‘+’ icon.

You can now type text into the main text editor, and select different parameters in the left-hand menu.
In the following image, we’re creating a simple layout that shows each property’s brief blurb, followed by the listing’s price and type.
Finally, we’ll show the full description.

In the following image, you can see an example of how this simple layout will look on your WordPress website.
To expand on this very simple layout, just keep adding more parameters and plain text following the same process described above.

Chances are you’ll want to show a photo of each property. To do this, go ahead and click on the ‘Advanced’ tab of the ‘Customization’ box.
Then, click on ‘Show Image,’ which displays any images that visitors submit.

While you’re working on your layout, you can preview how it will look to visitors by clicking on ‘Update View.’
This takes you back to the main editor, which shows a preview of the layout you’re creating.

When you’re happy with how the directory looks, you can add it to any page or post using the shortcode in the left-hand menu, under ‘View Name.’ Simply find this code and then click on its ‘Copy’ button.
For more details on how to place the shortcode, you can see our guide on how to add a shortcode in WordPress.
Once you’ve done that, simply visit the page or post to see the finished web directory.

We hope this article helped you create a web directory using WordPress. You may also want to see our expert pick of the best email marketing services for small businesses, and see our ultimate WordPress SEO guide to improve your rankings.
If you liked this article, then please subscribe to our YouTube Channel for WordPress video tutorials. You can also find us on Twitter and Facebook.
The post How to Create a Web Directory in WordPress (Step by Step) first appeared on WPBeginner.


