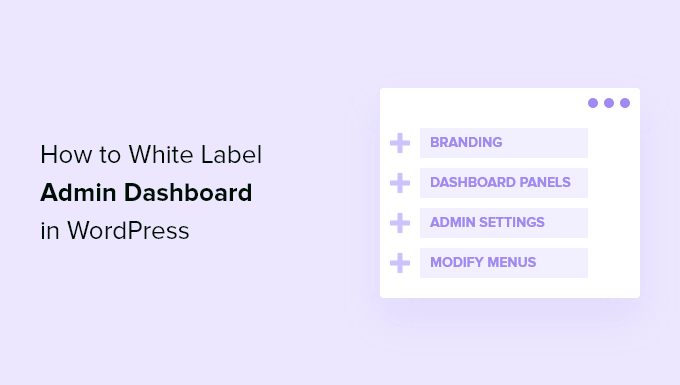
Have you ever wanted to white label the WordPress admin dashboard for your clients or users?
WordPress comes with a nice user interface, but sometimes you may need to customize it for your own needs or simplify it for clients.
In this article, we will show you how to white label your WordPress admin dashboard.
What is White Labeled WordPress and When Do You Need it?
WordPress is the most popular content management system (CMS) in the world as it powers more than 43% of the website on the internet. However, many people still don’t know about it.
When working on a client project, it is possible that they may not be familiar with WordPress. Clients are interested in an easy way to update their website. They don’t want to struggle with themes, plugins, updates, security, and learning how to use WordPress.
White labeling a WordPress admin dashboard allows you to customize the WordPress admin area. You can replace the default WordPress branding with your own and hide unnecessary items to create a more streamlined interface for your clients or users.
Having said that, let’s take a look at how you can white label the WordPress admin dashboard without much effort.
White Labeling WordPress Admin Dashboard
The best way to white label your site’s admin area is by using the White Label CMS plugin. It’s a free WordPress plugin that lets you customize the login page, add your branding, edit the dashboard, control which menus your clients can see, and more.
The first thing you need to do is install and activate the White Label CMS plugin. For more details, see our step-by-step guide on how to install a WordPress plugin.
Upon activation, you need to visit Settings » White Label CMS from your WordPress dashboard to configure the plugin settings.
The plugin offers a simple setup wizard that you can use to get started. In the wizard, you can add a developer name that will appear in the footer and alt text.

Other than that, there are options for adding a developer URL, footer text, and RSS feed. After adding these details, you can click the ‘Next’ button.
The White Label CMS setup wizard also lets you add your client’s business name and upload a login logo for customization.

There’s also an option to enable a Retina login logo and upload your image.
Once you’re done, simply click the ‘Save’ button to exit the setup wizard.
Besides that, the settings page for the plugin allows you to control and customize every aspect of WordPress administration screens.
It is divided into these 5 sections:
- Branding
- Login
- Dashboard
- Menus
- Settings
Let’s dive deeper into the different options available under each section and how to properly configure them.
Replace WordPress Branding With Your Own Brand
This is where you will replace the default WordPress site’s branding with your own custom branding.
The first option under the branding is to show or hide the WordPress logo and links in the admin bar. You can also hide the WordPress version from the footer.

Next, you can scroll down and upload your own custom logo to replace the WordPress logo that will appear in the admin bar.
The plugin also lets you replace the Howdy text from the admin bar and the WordPress.org URL with your own custom link.

After that, you can scroll down and change the side menu branding in your WordPress admin panel.
The plugin offers options to add a side menu image, an image that appears when the menu is collapsed, side menu link URLs, and alt text.

Lastly, you can also change the Gutenberg exit button and replace it with an exit icon, admin bar logo, and use a custom logo.
Besides that, there are options to brand the footer of your WordPress admin panel. The plugin lets you add a footer image, text, URL, and your own HTML code.

When you’re done, simply save your changes.
Here’s a preview of what these changes would look like in the WordPress dashboard.

White Label the WordPress Login Page
Next, you can go to the ‘Login’ tab in White Label CMS and change what the login screen will look like.
To start, you can upload a login logo and a retina login logo. There are also options to define the logo’s width, height, bottom margins, and add background color.

If you scroll down, there are more settings to change the background image and its position.
You can also enable the option to make the background image appear as a full screen on the login page for your WordPress website.

After making these changes, you can click the ‘Live Preview’ button at the bottom.
This will show you what your changes will look like in real-time. Once you’re satisfied with the edits, simply save your changes.

The White Label CMS plugin gives you some simple options to customize the login page. However, if you’d like more control over its design, then we recommend using a drag and drop page builder like SeedProd.
You can see more in our guide on how to customize the login page in WordPress.
White Label the WordPress Dashboard Panels
The main WordPress admin screen is called the dashboard. This is what users usually see when they login to WordPress.
It contains default panels showing different information about the website.

There is usually quite a lot of information, and many users don’t know what they are supposed to do with it.
White Label CMS allows you to customize this section and make it look cleaner. To start, simply click on the ‘Dashboard’ tab, and you will see options to show and hide each panel.

You can add dashboard icons, change the heading for the dashboard, and select WordPress user roles that can view the dashboard panel.
If you scroll down, there are more options.
For instance, you can enable the ‘Add Your Own Welcome Panel’ option.

When you’re done, don’t forget to save your changes.
Hide Specific Menu Items in the WordPress Admin
Next, you can head over to the ‘Menus’ tab in White Label CMS.
Here you can hide different admin menu items for all user roles except the White Label CMS admins and super admins.
If you are using a bunch of plugins on the site, then those plugins will probably add their own menus as well. This could make your admin menu quite long. Many of your clients or users will probably not need these menus.
Using the plugin, you can hide these menus by enabling the ‘Want to hide menus for your clients’ option.

After that, you can scroll down and see different menus to hide.
For each menu, there are sub-menu items that you can see by clicking the blue downwards arrow icon.
To hide a menu, simply click the toggle, and it will be hidden for different user roles in WordPress.

There are also admin bar menus that you can hide using the plugin.
When you’re done, go ahead and save your changes.
Customize WordPress Admin Settings
Lastly, you can go to the ‘Settings’ tab in the White Label CSS plugin.
In this section, you’ll get options to hide the front-end admin bar, help box, and other screen options.

You can also turn off nag messages that appear at the top of the page in your WordPress dashboard. These are messages like rating the plugin or upgrading to a pro plan.
By removing them, you can keep your admin panel clean and clutter-free for your clients.
Other than that, the plugin lets you add custom CSS for admin and custom editor stylesheet.

Once you’ve made the changes, simply click the ‘Save’ button.
Note: If you’re doing work-for-hire and will not be managing your client’s sites on a regular basis, then we DO NOT recommend hiding admin menus or disabling the admin nags.
Only do that if you’re going to be regularly updating and managing the website.
We hope this article helped you learn how to white label your WordPress admin dashboard. You may also want to see our guide on how to choose the best design software and what’s the difference between a domain name and web hosting.
If you liked this article, then please subscribe to our YouTube Channel for WordPress video tutorials. You can also find us on Twitter and Facebook.
The post How to White Label Your WordPress Admin Dashboard first appeared on WPBeginner.


