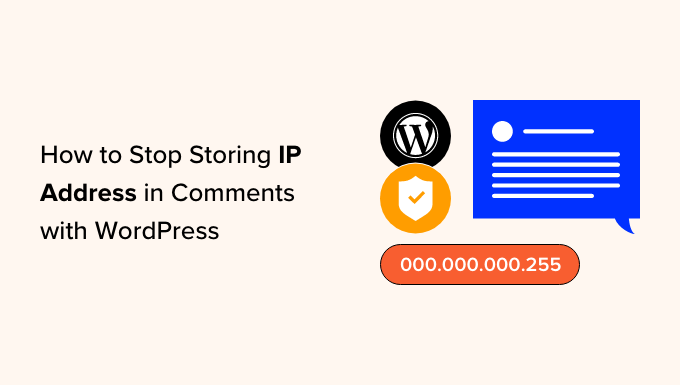
Do you want to stop storing IP addresses in your WordPress comments?
By default, WordPress logs and stores the IP addresses of commenters to protect you against spammers. That said, with the rise of data privacy laws, you may want to stop this functionality to protect your website visitor data.
In this article, we will show you how to stop storing IP addresses in WordPress comments.
Should You Stop Storing IP Addresses in WordPress Comments?
Unless your commenters use a VPN, WordPress will store their IP addresses on your website.
This is mainly used to combat spam comments from suspicious IP addresses. Some security plugins may also use IP addresses to put users in a comment blacklist or block malicious IP addresses to prevent threats like brute force attacks and DDoS attacks.
That said, some users may feel uncomfortable knowing that their IP address is logged after they leave a comment. They may think that this information can be used against them, which can make them hesitant to engage with your WordPress website.
If your website caters to a global audience, then storing IP addresses without user consent can also make your site less compliant with the General Data Protection Regulation (GDPR). This is because the GDPR classifies IP addresses as personal data.
Most WordPress web hosting providers keep raw access logs of all visitors to your website for a limited period of time. Plus, you can view these IP addresses when viewing the Comments page in the WordPress dashboard.
Now, let’s look at how to stop storing IP addresses and improve your WordPress security. Here is an overview of what we will cover:
How to Stop Storing IP Addresses in WordPress Comments
This first method uses the WPCode plugin. We will use this plugin to insert a custom code snippet that stops your website from storing IP addresses from the comments section.
If this is your first time using code, don’t worry. WPCode’s user-friendly interface makes it easy to insert and manage custom code, even for a beginner.
To use WPCode, you need to install the plugin first. For more guidance, check out our article on how to install a WordPress plugin.
Note: This article will use the WPCode free version, but feel free to upgrade to a Pro plan for more advanced features like conditional logic and scheduled snippets.
Now, you need to go to Code Snippets » + Add Snippet from your WordPress admin panel. After that, click the ‘Use snippet’ button under ‘Add Your Custom Code Snippet’.

You will now see the Create Custom Snippet screen.
First things first, you have to add a title for your code snippet. It can be something like ‘Disable IP Address in Comments.’
In the Code Type dropdown, choose ‘PHP Snippet.’ Then, in the Code Preview box, you can insert the following code:
function wpb_remove_commentsip( $comment_author_ip ) { return ''; } add_filter( 'pre_comment_user_ip', 'wpb_remove_commentsip' );
After that, make sure the toggle in the top right corner says ‘Active’ and click ‘Save Snippet.’
It should look like this.

Now, the next time someone leaves a comment, you won’t see their IP address on the WordPress Comments page.
However, you will notice that previous comments still have this information stored. We will talk more about how to remove this data in the next part of the tutorial.

How to Remove IP Addresses From Older WordPress Comments
To remove IP addresses from your older WordPress comments, you will need to use phpMyAdmin. It’s a database management platform that usually comes with your WordPress hosting control panel.
Note: Before you do anything, we strongly recommend you back up your WordPress database first. That way, you can restore the database if you make a critical error.
Once you do that, you need to log in to your WordPress hosting account and look for the phpMyAdmin menu.
For Bluehost users, you will find phpMyAdmin by going to ‘Websites’ and selecting the website you want to configure in your dashboard. It should be under ‘Quick Links’.

Inside phpMyAdmin, you can navigate to the ‘SQL’ tab.
After that, enter this query below:
UPDATE wp_comments SET comment_author_IP = '';
Note that if you have a custom WordPress database prefix, then please change wp_comments to your custom table prefix.
Once that’s done, simply click the ‘Go’ button below the text area to run your query.

At this stage, just go back to your WordPress Comments page to see if the query worked properly. That’s it!
We hope this article has helped you learn how to stop storing IP addresses in WordPress comments. You may also want to see our expert picks for the best WordPress security plugins and our guide to the tell-tale signs hackers have hijacked your WordPress site.
If you liked this article, then please subscribe to our YouTube Channel for WordPress video tutorials. You can also find us on Twitter and Facebook.
The post How to Stop Storing IP Address in WordPress Comments first appeared on WPBeginner.



