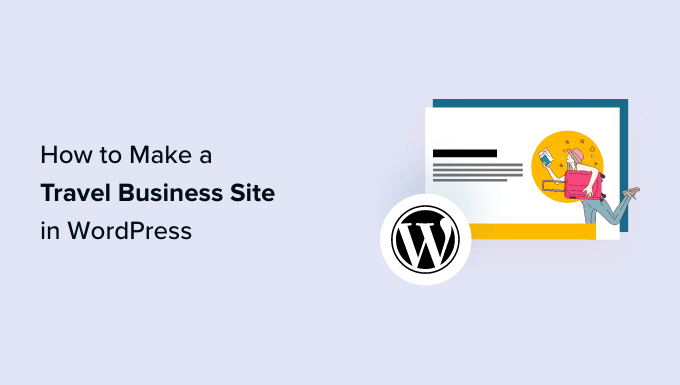
Do you want to make a travel business site in WordPress?
A travel business site lets you advertise your tour packages, take bookings directly, and communicate with your users. This will allow you to reach more customers, generate more leads and sales, and even improve customer service.
In this article, we will show you how to make a travel business site in WordPress, step by step.
Which Is the Best Website Builder to Make a Travel Business Site?
In our expert opinion, WordPress is the best website builder to make a travel business site. It is used by over 43% of the websites on the internet and is super reliable, secure, easy to use, and scalable.
WordPress is used by many different kinds of businesses to sell their services or products, and you can easily set up a travel company using a travel booking plugin.
However, you should know that there are two types of WordPress on the market.
WordPress.com is a blog hosting platform, whereas WordPress.org is an open-source, self-hosted software. For more detailed information, you may want to see our comparison between WordPress.com and WordPress.org.
For a travel company, we recommend using WordPress.org because it is completely free, gives you full control over your website, and can easily integrate with any third-party travel plugins.
For more details, you may want to see our complete WordPress review.
That being said, let’s see how to easily make a travel business site in WordPress, step by step. Here is a quick overview of the steps we will cover:
- Step 1: Choose a Domain Name and Hosting Plan
- Step 2: Create a New WordPress Website
- Step 3: Choose a Theme for Your Travel Business
- Step 4: Create a Home Page and Navigation Menu
- Step 5: Create Image Galleries for Your Travel Business
- Step 6: Install and Set Up the WP Travel Engine Plugin
- Step 7: Create a Travel Package for Your Business
- Step 8: Add a Contact Form to Your Travel Business Site
- Step 9: Add Customer Reviews on Your Website
- Step 10: Use AIOSEO to Improve Search Engine Rankings
- Bonus Tools to Boost Conversions on Your Travel Business Site
Step 1: Choose a Domain Name and Hosting Plan
To create a WordPress site, you will first need to get a domain name and web hosting.
A domain name is the name of your website on the internet. This is what customers will have to type to visit your site, like www.tourism.com or www.traveladventures.com.
Web hosting is where your website lives on the internet. To choose the perfect hosting plan for your travel business, you may want to see our list of the best WordPress hosting services.
You will notice that even though WordPress.org is free, the domain name and web hosting are where your costs will add up. The average cost for a domain name is $14.99/year, while hosting costs start from $7.99/month.
This can be a bit expensive if you are just starting out and have a shoestring budget.
Thankfully, Bluehost is offering a HUGE discount to WPBeginner readers along with a free domain name and an SSL certificate.
Bluehost is a WordPress-recommended hosting service and one of the best in the business.
To get a discount on Bluehost, just click on the button below.
This will take you to the Bluehost website, where you have to click the ‘Get Started Now’ button.

You will now be taken to the Bluehost Pricing page, where you can select a hosting plan according to your travel business site needs.
We recommend opting for the Basic or Choice Plus plan, as they are the most popular web hosting plans among our readers.
Upon making your choice, simply click the ‘Select’ button under a plan.

This will direct you to a new page where you have to pick a domain name for your travel business site.
We recommend choosing a name related to your business that is easy to pronounce, spell, and remember.
The easiest option would be to choose the name of your existing travel business. However, keep in mind that this domain name may already be taken by some other website.
In that case, you can try adding some extra keywords or use your location to make your domain name stand out. For more ideas, you may want to see our beginner’s guide on how to choose the best domain name.
If you are just starting your travel business and do not have a name for it yet, then you can also try WPBeginner’s Free Business Name Generator to come up with an interesting name for your company.
After choosing a name, just click on the ‘Next’ button to continue.

This will take you to the next step, where you will be asked to provide your account information, business email address, name, country, phone number, and more.
Once you have provided those details, you will also see optional extras that you can buy.
We generally don’t recommend buying these extras straight away, as you can always add them later if your business needs them.

After that, type in your payment information to complete the purchase.
Once you have done that, you will receive a confirmation email with details to log in to your Bluehost dashboard. This will be your control panel where you will manage your travel business site.
Now, it’s time for you to install WordPress.
Step 2: Create a New WordPress Website
If you signed up for Bluehost using our link above, then Bluehost will automatically install WordPress on your domain name for you.
However, if you want to create a different WordPress site for your travel business, then you can do that by clicking on the ‘My Sites’ tab in the Bluehost dashboard.
Once you have done that, click the ‘Add Site’ button and select the ‘Create New Site’ option.

This will open the Bluehost wizard on the screen, which will walk you through the whole setup process.
You can start by adding a title and an optional tagline for your website. After that, just click the ‘Next’ button to continue.

You will now be asked to choose a domain name and path for your travel business. If you already have a domain name, then you can select it from the dropdown menu under the ‘Domain’ option.
However, if you still haven’t purchased the domain, then you can do that by visiting the ‘Domains’ page on the Bluehost dashboard.
Once you have chosen a domain, leave the directory path blank and let Bluehost fill it in for you.

Now, the setup wizard will show you a list of optional WordPress plugins that you may want to install on your website, like WPForms and OptinMonster.
Most of these tools are must-have WordPress plugins that will help you improve your overall site quality. To install any of these plugins, just check the box next to its name.
After that, click the ‘Next’ button once again to set up your travel business site.
You will now see a ‘WordPress installed successfully’ message with information about your new website on the screen. From here, click the ‘Log into WordPress’ button to access your admin dashboard.
If you want, you can also log in to your WordPress dashboard by going to yoursite.com/wp-admin/ in your web browser.

Note: If you have selected different web hosting for your travel business site, like WP Engine, HostGator, SiteGround, or Hostinger, then you may want to see our complete guide on how to install WordPress for instructions.
Step 3: Choose a Theme for Your Travel Business
WordPress themes are professionally designed templates that control how your website looks on the front end.
Upon visiting your newly installed WordPress site, you will notice that it currently has the default theme activated, which will look like this:

If you want to make your travel business successful, get more leads, and impress your customers, then you should replace the default theme with one that matches your niche.
You can install any of the popular WordPress themes on your site and then customize them according to your liking.
You can also use themes that were specifically designed with the traveling niche in mind. For details, you may want to see our list of the best WordPress themes for travel blogs.

However, if you want to easily customize your travel business site in just a few clicks, then we recommend using SeedProd.
It is the best WordPress page builder on the market that allows you to create landing pages and even an entire theme without using any code.
It also comes with travel-related templates and advanced blocks that will let you set up your travel business site in just a few minutes.

First, you need to install and activate the SeedProd plugin. For detailed instructions, see our step-by-step guide on how to install a WordPress plugin.
Upon activation, visit the SeedProd » Theme Builder page from the WordPress dashboard and click on the ‘Theme Template Kits’ button.

This will take you to a new screen where you will see a list of premade templates that you can use on your website.
When you find the ‘Travel Theme’ or ‘Travel Blog’ template, click on it to launch it in the drag-and-drop builder.

SeedProd will now create all the page templates that you will need for your travel business and launch the home page in the page builder.
Here, you can drag and drop any block from the left column into the page preview. For detailed instructions, see our beginner’s guide on how to create a custom theme in WordPress.
Once you are done, don’t forget to click the ‘Save’ button at the top.

If you want to use another travel-specific theme on your website, then you may want to see our tutorial on how to install a WordPress theme.
Once you have activated your theme, just visit the Appearance » Customize page from the WordPress admin sidebar. Here, you can change the theme’s appearance in the customizer.

If you are using a block-based theme, then you will have to visit the Appearance » Editor page from the WordPress dashboard.
This will open the full site editor, where you can drag and drop the blocks from the left column to customize your travel business site.
Once you are done, don’t forget to click the ‘Save’ button to store your settings.

Step 4: Create a Home Page and Navigation Menu
WordPress uses two content types by default, which are posts and pages.
Pages can be used for home page, a Contact Us page, or an About Us page. On the other hand, posts are used to create articles and blog posts for your website.
These posts are then displayed in reverse chronological order on your website’s home page.

To further promote your travel business, it is a good idea to start a travel blog on your website. This will help improve your search engine rankings and gain more customers.
For detailed instructions, you can see our beginner’s guide on how to start a travel blog in WordPress.
However, even if you plan to write blog posts, we recommend creating a different page for your articles and not displaying them on the home page.
Instead, you can design a custom home page for your website that represents your travel business in a visually pleasing way.
For details, see our tutorial on how to create a custom home page in WordPress.
Once you have finished designing your homepage, you need to visit the Settings » Reading page in your WordPress dashboard and choose the ‘A static page’ option in the ‘Your homepage displays’ section.
Next, open the ‘Homepage’ dropdown and choose the page you want to use.

If you want to create a separate page for travel blogging, then you can see our tutorial on how to create a separate blog page. Finally, click the ‘Save Changes’ button to store your settings.
Upon adding different posts and pages to your travel business site, you will also need to add a navigation menu at the top.

This navigation menu will show an organized structure of your site and help your visitors navigate through it.
To create a navigation menu for your WordPress site, please see our step-by-step guide on how to add a navigation menu in WordPress.
Step 5: Create Image Galleries for Your Travel Business
Showing image galleries is extremely important for travel business sites.
This is because these galleries can show high-quality images of stunning scenery, exciting activities, and comfortable accommodations that can help inspire potential travelers and convince them to book a trip with you.
Plus, these image galleries can also be used to promote specific travel packages, tell a story about your adventure travel company, increase brand awareness, and much more.
To create image galleries in WordPress, we recommend using Envira Gallery. It is the best WordPress gallery plugin on the market that comes with amazing features like lightboxes, tags, watermarks, and more.
First, you need to install and activate the Envira Gallery plugin. For detailed instructions, see our beginner’s guide on how to install a WordPress plugin.
Upon activation, visit the Envira Gallery » Settings page and enter your license key. You can find this information in the Envira Gallery account area.

Next, head to the Envira Gallery » Add New page from the WordPress dashboard. Here, click the ‘Select Files from Your Computer’ button to upload images from the computer.
If you want to add images from the media library, then click the ‘Select Files from Other Sources’ button.

Once you have uploaded the images for your travel package, scroll down to the ‘Currently in Your Gallery’ section.
Here, click the pencil icon on top of each image to open the ‘Edit Metadata’ prompt.

Once that prompt appears on the screen, you can add titles, descriptions, tags, and alt text to your images.
Next, click the ‘Save Metadata’ button to store your settings.

After that, you can further configure other gallery settings according to your liking. For detailed instructions, you may want to see our beginner’s guide on how to create an image gallery in WordPress.
Finally, click the ‘Publish’ button at the top to store your settings.
Now, visit the WordPress page/post where you want to add the image gallery for the travel package.
Here, you need to click the ‘Add Block’ (+) button in the top left corner of the screen to open the block menu. Next, add the Envira Gallery block to the page/post.
After that, just choose the image gallery that you created for the travel package from the dropdown menu inside the block.

Finally, go ahead and click the ‘Publish’ or ‘Update’ button to store your settings.
You can now go ahead and add multiple image galleries to show your travel packages, different destinations, and much more on your WordPress travel business site.
Step 6: Install and Set Up the WP Travel Engine Plugin
By default, WordPress does not come with any built-in functionality for travel businesses. That is why you’ll need to use a third-party plugin like WP Travel Engine to set up trips and bookings on your site.
WP Travel Engine is a popular free WordPress plugin that allows you to create an SEO-friendly travel booking site in minutes.
Note: There is also a premium version of WP Travel Engine. This plugin will give you access to an advanced itinerary builder, upsell features, and more. However, we will be using the free plugin for this tutorial.
First, you need to install and activate the WP Travel Engine plugin. For detailed instructions, see our beginner’s guide on how to install a WordPress plugin.
Upon activation, the plugin will launch a setup wizard on your screen where you have to click the ‘Let’s Get Started’ button.

You will now be taken to the ‘Currency Setting’ step, where you have to choose your website’s base currency, its symbol, and a thousand separator.
After that, click the ‘Continue’ button to move on.

In the next step, you need to configure the email settings. Here, type the email address where you want to receive notifications when a user books a trip next to the ‘Sales Notification Emails’ option.
If you don’t want to receive any notifications, simply toggle the switch at the top.

After that, toggle the ‘Enable Enquiry Email’ option if you want to be able to send emails to customers who book a trip using your website.
Next, type the email address that will be used to send emails to customers next to the ‘From Email’ option and click the ‘Continue’ button.

Expert Tip: Emails sent directly from WordPress can sometimes end up in the spam folder. That’s why we recommend using a service like WP Mail SMTP to improve email deliverability. For more details, you can see our guide on how to fix the WordPress not sending emails issue.
You will now be taken to the ‘Page Settings’ step, where you have to choose different pages for the checkout, terms and conditions, booking confirmation, and other pages.
Here, you can select any of the pages that you have already published on your website or choose a page created by the plugin.
For example, if you have an existing checkout page, then you can select that page from the dropdown menu. If you don’t have one, then you can leave the setting as it is, and the plugin will create a custom page for you.
Once you are done, click the ‘Continue’ button.

In the ‘Payment Gateway Setting’ step, you have to toggle on the switches for the ‘Book Now Pay Later’ option and the ‘PayPal’ option.
After that, add your PayPal email ID into the ‘PayPal Email/ID’ field.
These payment gateways will then be added to your travel business site. Next, click the ‘Continue’ button to move on.

You have now successfully configured the WP Travel Engine plugin.
In the last step, just click the ‘Go to dashboard’ button to exit the setup wizard.

Step 7: Create a Travel Package for Your Business
Upon configuring the plugin, it is now time to create a travel package for your website. To do this, just visit the Trips » Add New page from the WordPress admin dashboard.
This will open the block editor, where you can start by adding a title and details for your travel package. You can also click the ‘Add Block’ (+) button in the top left to add an Image, Heading, or Quote block.
You can also add the image gallery that you created for the travel package by dragging and dropping the ‘Envira Gallery’ block from the block menu.

Once you have done that, expand the ‘Destinations’ tab in the block panel on the right and click the ‘Add New Destinations’ link.
Here, you can add the name of the country or city for the travel package you are offering. This feature will help you organize your travel packages by different destinations.
It will also help your users if you plan to offer multiple packages for the same destination.

Next, expand the ‘Activities’ tab and click the ‘Add New Activities’ link. Here, you can add all the activities that you will offer your clients on this trip, like snorkeling, hiking, scuba diving, visiting heritage areas, and more.
This option can also help you further categorize your trip. For example, if a user who does not have a specific destination in mind but likes hiking types this keyword into the search box, they will be shown all the travel packages that have hiking listed as one of the activities.
After that, you can also add a featured image, trip type (adventure, leisure vacation, business trip), and tags for your package from the block panel.

Now, it’s time for you to configure the trip settings. For this, scroll down to the ‘WP Travel Engine – Trip Settings’ section.
Here, you can type in the trip code and the day and night duration of the trip.

You can also enable a cut time for the travel package. This means that users won’t be able to book this trip after a specified date.
Then, you can also set a minimum and maximum age for the trip and the minimum or maximum number of participants for the trip.
Once you are done, don’t forget to click the ‘Save & Continue’ button to store your settings.

This will take you to the ‘Date and Price’ tab, where you have to click the ‘Add A New Package’ button.
Next, you will have to add a package name and click the ‘Edit Pricing and Dates’ link.

This will open a prompt on the screen where you can expand the ‘Adult’ tab and then type the price for the trip. You can set the price for per person or per group.
After that, you can set a price range for children and click the ‘Save and Close’ button once you are done.
Next, click the ‘Continue’ button to move on.

This will take you to the ‘Overview’ section, where you can add a title and description for your trip.
You can even add trip highlights like a snorkeling adventure under the ‘Trip Highlights’ section. After that, click the ‘Save & Continue’ button.

You will now be taken to the ‘Itinerary’ section, where you can start by adding a title.
Next, add a title for the day 1 itinerary and write all the activities that will be part of the first day of the trip. To add multiple days for the trip, you will have to click the ‘Add Itinerary’ button.
Once you are done, click the ‘Save & Continue’ button.

In the ‘Includes/Excludes’ section, you will have to add a section for all the things that are included in the trip price, like the hotel booking, breakfast, and more.
Similarly, you will also have to add a section for all the things that are excluded from the trip pricing, like snorkeling fees, dinner, and more.
Upon doing that, click the ‘Save & Continue’ button.

You will now be taken to the ‘Trip Info’ section, where you have to add a title and then choose trip facts that may not have been added before from the dropdown menu.
For example, if you want to talk about the hotel that your clients will be staying in, then you can select the ‘Accommodation’ option and click the ‘Add Fact’ button.
After that, you can simply add the hotel’s name and link next to the ‘Accommodation’ option.
You can also add other details for the trip, like admission fees, arrival city, best season, payment methods info, hotel transfer, WiFi, meals, and more.
Once you are done, click the ‘Save & Continue’ button.

You will now be taken to the ‘Gallery’ section, where you can toggle the ‘Enable Image Gallery’ switch if you haven’t already added a gallery with Envira.
You can then add images, and the gallery will automatically be created for you. You can even add a video gallery for the package by toggling the ‘Enable Video Gallery’ switch.
Next, you are able to add a YouTube or Vimeo video to your package. Upon doing that, click the ‘Save & Continue’ button to move on.

This will take you to the ‘Map’ section, where you can add a title, map image, and an iframe code for the hotel where your clients will be staying or for the general trip location.
Then, click the ‘Save & Continue’ button.

In the FAQs section, you can click on the ‘Add FAQs’ button and add questions that are frequently asked by your users. This will help answer customer queries and even improve your search engine rankings.
Upon adding the FAQs, simply click the ‘Save & Continue’ button.

Now, scroll back to the top and click the ‘Publish’ button to make your trip package live. After that, you can visit your WordPress website to view the package in action.
You can now create more packages for your travel business site by repeating the process.

Step 8: Add a Contact Form to Your Travel Business Site
Once you have created multiple travel packages that you plan to sell on your website, it is a good idea to also add a contact form.
This form will allow customers to reach out to you if they have any questions, which can help improve customer satisfaction. Plus, it can even help you build an email list by allowing you to collect customer information.
We recommend using WPForms to add a contact form to your website.
It is the best WordPress contact form plugin on the market that comes with 1000+ premade form templates, a drag-and-drop builder, protection from spam entries, and more.

First, you need to install and activate the WPForms plugin. For detailed instructions, see our tutorial on how to install a WordPress plugin.
After that, all you have to do is use the WPForms ‘Simple Contact Form’ template and then add it to any page or post using the WPForms block.
For detailed instructions, see our tutorial on how to create a contact form in WordPress.

Other than a contact form, we also recommend using a professional phone service on your travel site to make it easier for users to reach out to you or make bookings over the phone. This can lead to more conversions.
You can easily add a phone service for your travel business using Nextiva.
It is the best business phone service for small businesses that is super easy to use, offers an easy setup, has a lot of features, and has reasonable pricing.

Plus, Nextiva also comes with other features like online faxing, live chat, online surveys, CRM, call analytics, and more.
For details, see our tutorial on how to set up an auto-attendant phone system for your website.
Step 9: Add Customer Reviews on Your Website
Another way to build trust among potential customers and increase conversions is to add customer reviews to your travel business site.
If you already have reviews for your trip packages on Yelp, Facebook, or Google, then you can easily add them to your website using the Smash Balloon Reviews Feed Pro plugin.
It is the best WordPress customer reviews plugin on the market that lets you add reviews to your website in a visually pleasing layout.

For more detailed instructions, see our tutorial on how to show Google, Facebook, and Yelp reviews in WordPress.
Step 10: Use AIOSEO to Improve Search Engine Rankings
Once you have finished making your travel business site, it is important to focus on its search engine optimization (SEO).
This can help you rank higher and get more traffic to your website. In turn, this can lead to more conversions and interest in your travel business.
We recommend using All in One SEO (AIOSEO) to optimize your WordPress site.

AIOSEO comes with an amazing setup wizard that automatically helps you choose the best SEO settings for your business. Plus, it offers features like an on-page SEO checklist, XML sitemaps, a broken link checker, a schema generator, and more.
You can also add FAQs and their schema, track individual keyword results, do image SEO, use a social media assistant, and use the link assistant feature to further optimize your website.
For more details, you may want to see our complete WordPress SEO guide.
Bonus Tools to Boost Conversions on Your Travel Business Site
By now, you should have a functional travel business site up and running. Here are some plugins that you can install to improve your business and get more conversions:
- OptinMonster: It is the best conversion optimization and lead generation tool on the market. It can be used to create opt-in forms that will help build you an email list.
- MonsterInsights: It is the best analytics solution for WordPress. This will help you see where your visitors are coming from and optimize your business strategy based on real data.
- PushEngage: It is the best push notification software that allows you to send personalized web push notifications to your customers. For example, you can let users know when you’ve published a new blog post or released a new travel package.
- SearchWP: It is the best search plugin on the market that allows you to create a better search form for your website. This way, users can find the travel deals they are looking for.
We hope this article helped you learn how to make a travel business site in WordPress. You may also want to see our beginner’s guide on how to determine the ideal size of a web server for your website and our top picks for the must-have WordPress plugins to grow your business website.
If you liked this article, then please subscribe to our YouTube Channel for WordPress video tutorials. You can also find us on Twitter and Facebook.
The post How to Make a Travel Business Site in WordPress (Step by Step) first appeared on WPBeginner.



