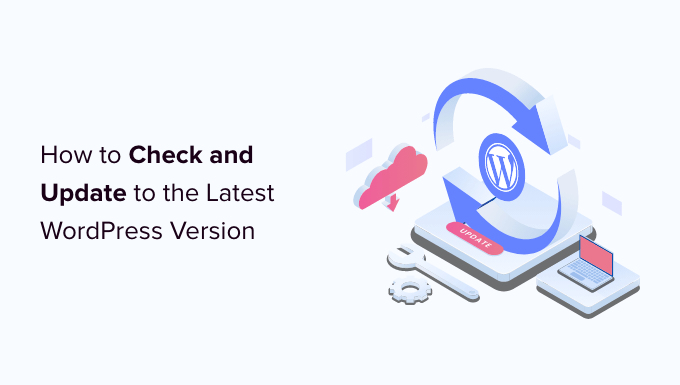
Are you wondering if your website is using the latest version of WordPress?
With each new release, WordPress developers fix bugs, add new features, improve performance, and stay up to date with new industry standards. If you don’t keep your website up to date, then you risk your website security and miss out on new features.
In this article, we’ll show you how to check and update to the latest WordPress version.
Here are the topics we’ll cover in this article. Use the links below to jump to the section you are most interested in.
- Why You Should Always Use the Latest Version of WordPress
- How to Easily Check Your WordPress Version
- How to Check for WordPress Updates
- How to Safely Update to the Latest Version of WordPress
- How to Enable Automatic WordPress Updates
- How to Test a WordPress Update on a Staging Site
- How to Install the Latest WordPress Nightly Builds
Why You Should Always Use the Latest Version of WordPress
The most important reason to use the latest version of WordPress is improved security of your website. Since more than 43% of all websites use WordPress, it’s a common target for hackers, malicious code distributors, and data thieves.
Every time a security vulnerability is reported, the core WordPress team works diligently to release an update that fixes the issue. That makes the latest version of WordPress the most secure version.
New WordPress releases also include useful new features as well as bug fixes to old features.
Often plugin and theme developers coordinate their updates with major WordPress releases. This lets them take advantage of newly available features and enhancements. And that often means the latest version of WordPress is the most compatible.
Learn more in our guide on why you should always use the latest version of WordPress.
How to Easily Check Your WordPress Version
The first thing you need to do is login to the WordPress admin area and scroll to the bottom of the page.
Look for the phrase, ‘Thanks for creating with WordPress.’ Next to that, you will see the WordPress version number.

On the Dashboard » Home screen, you can also find your WordPress version number in the ‘At a Glance’ admin widget. In the screenshot above, we are using WordPress version 6.0.2.
Sometimes you will want to know the WordPress version of a website when you don’t have admin access. Luckily, there are other ways to check the version they are using, and you can learn about them in our guide on how to easily check which WordPress version you are using.
How to Check for WordPress Updates
You can see if a new version of WordPress is available by visiting the Dashboard » Updates page of your WordPress admin area.
If your WordPress version is up to date, then you will see a message that says you have the current version. In the screenshot below, that is version 6.0.2.

On this page, you’ll also see the timestamp when your WordPress site last checked for updates.
WordPress automatically checks for updates on a regular basis. However, you can also click the ‘Check again’ link to manually check for updates.
When a latest version of WordPress is available, you will see the message, ‘An updated version of WordPress is available.’
Under this message, you’ll find an ‘Update Now’ button. The next section will show you how to install a WordPress update.

How to Safely Update to the Latest Version of WordPress
Before you update anything, it’s important to perform a full backup of your WordPress website. You can learn the best way to do this in our guide on how to back up and restore your WordPress site.
Once you’ve done that, you can return to the Dashboard » Updates page and then click the ‘Update Now’ button you can see in the screenshot above.
WordPress will automatically put your site into maintenance mode, then fetch the latest version of the software and install it for you. You will see the update progress on your screen.
Advanced users can also update WordPress manually. You can learn how in our guide on how to safely update WordPress.
Once the WordPress update has been installed, you should visit your website to make sure everything looks right and is working.
If there are any issues, then you will need to do some troubleshooting. You might like to take a look at our list of common WordPress errors and our WordPress troubleshooting guide.
If you don’t find a way to fix the issues, then you can restore your website from the backup you created.
How to Enable Automatic WordPress Updates
When you visit the Dashboard » Updates page in your WordPress admin area, you will see the message, ‘This site is automatically kept up to date with maintenance and security releases of WordPress only.’

Because it’s best to install security updates immediately to keep your website safe, WordPress does this automatically for you. That means you can be confident your site will stay secure, even if you’re busy or away from home.
If you would like all WordPress updates to be handled the same way, then simply click the link labeled ‘Enable automatic updates for all new versions of WordPress.’
There are a few more ways to enable automatic WordPress updates, and you can learn about them in our guide on how to enable automatic updates in WordPress for major versions.
Automatic WordPress updates are convenient, but they can also lead to problems. For example, it’s possible that an update could break your site. If WordPress is updated automatically, then you may not be around to fix it, or even notice there is a problem.
That’s why it’s good to keep a little more control over your updates. You can learn how in our guide on how to better manage automatic WordPress updates.
If you decide to turn off automatic updates in the future, then simply return to the Dashboard » Updates page and click the link that says ‘Switch to automatic updates for maintenance and security releases only.’

Now major WordPress releases will not be installed automatically, only security updates which are much less likely to have conflicts that break your site.
You might like to see our guide on how to disable automatic updates in WordPress to learn additional methods. That article will even show to turn off automatic security updates, although that’s not something we generally recommend.
How to Test a WordPress Update on a Staging Site
If you’re worried about an update breaking your site, then you can test whether there are problems before installing it on your live website. You can do this with a staging site.
A staging site is a clone of your live website and should be installed on the same web hosting server. This means that if the WordPress update works correctly on the staging site, then you can be confident it will cause no problems on the live site.
Some of the best WordPress hosting companies offer 1-click staging websites. If your website is hosted with one of them, then you can easily create a staging site without any hassle.

If your hosting provider doesn’t offer this service, then you can easily create a staging site yourself. You can do so manually or use a plugin like WP Stagecoach.
We show you how to install and use a staging site in our step-by-step guide on how to easily create a staging site for WordPress.
How to Install the Latest WordPress Nightly Builds
The most up-to-date WordPress updates are called nightly builds. They should never be installed on a live website because they are still being tested for bugs.
Instead, nightly builds should be installed on a staging site or locally on your Windows or Mac computer. You can do this using the WordPress Beta Tester plugin which will automatically update your WordPress install to the latest nightly builds.
Who should install WordPress nightly builds?
Developers use nightly builds to make sure their plugins and themes will work with future versions of WordPress before they are released. If there is a problem, then they can fix their own code, or let the WordPress core developers know about any bugs they discover.
It’s also a good way to contribute to the WordPress project. Normal users without programming skills can test the nightly build and report any bugs they find. Those with programming skills can even submit code patches that fix those bugs.
We hope this tutorial helped you learn how to check and update the latest WordPress version. You may also want to learn how to speed up your WordPress website, or check out our list of must-have WordPress plugins to grow your site.
If you liked this article, then please subscribe to our YouTube Channel for WordPress video tutorials. You can also find us on Twitter and Facebook.
The post How to Check and Update to the Latest WordPress Version first appeared on WPBeginner.



