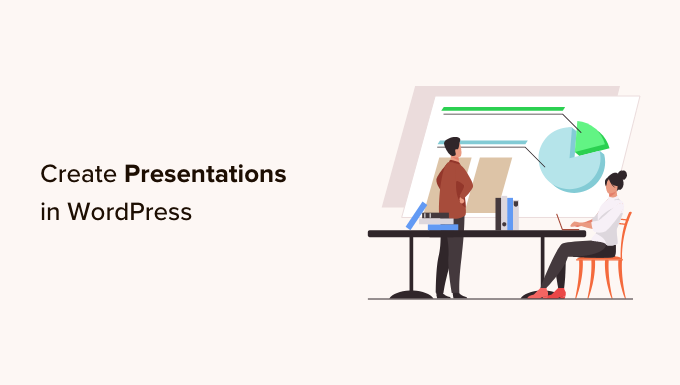
Are you looking to create a presentation in WordPress, but you are not sure where to start?
By creating a presentation using a WordPress plugin, you can be confident that the finished slideshow will look great on your WordPress website. It can also save you time, effort, and money compared to using specialist software like PowerPoint.
In this article, we will show you how to create PowerPoint-style presentations in WordPress.
Why Create Presentations in WordPress?
Adding a presentation to your website can make it more interesting and engaging, which will keep visitors on your site for longer. This sends positive signals to search engines, which may improve your WordPress SEO.
It is possible to create a presentation using software like Google Slides or PowerPoint. You can then add the presentation to your website using either a plugin or embed code.
However, creating presentations in a standalone program can take a lot of time and effort, and you may even need to buy specialist software. If you use an external program, then there’s also no guarantee the finished presentation will look good on your WordPress website.
The good news is that you can easily create beautiful, SEO-optimized presentations inside the WordPress dashboard. By using a WordPress plugin, you can be confident that the presentation will look great on your WordPress site, no matter what device the visitor is using.
That said, let’s see how you can create PowerPoint-style presentations in WordPress.
How to Create Presentations in WordPress
The easiest way to create presentations in WordPress is by using Smart Slider 3. This free plugin works with any WordPress theme and is optimized for SEO. It also comes with pre-made slides, animations, and templates, so you can create beautiful presentations, fast.
First, you will need to install and activate Smart Slider 3. If you need help, then please see our guide on how to install a WordPress plugin.
Upon activation, go to Smart Slider » Dashboard and then click on ‘Go To Dashboard.’

After that, simply click on ‘New Project.’
At this point, you can decide whether to start with a blank slate or use one of Smart Slider’s ready-made presentation templates.
If you want to create a professionally-designed presentation fast, then we recommend selecting ‘Start with a Template.’

Smart Slider will now show all the available templates.
To take a closer look at a design, hover your mouse over it and then click on the eye icon when it appears. This opens the presentation template in a new tab.

When you find a template you want to use, just hover over it and then click on the ‘Import’ button.
This will open your chosen template in the Smart Slider editor.

Configure Your PowerPoint-Style Presentation Using WordPress
After choosing a template, it’s a good idea to configure the presentation’s settings. The options you see may vary depending on your template, but we will cover all the major settings.
Configure General and Size Settings
In the ‘General’ tab, you can give the presentation a name by typing it into the ‘Name’ field.

You can also add a thumbnail, which may be visible to visitors depending on how you configure the presentation.
Simply click on the ‘+’ icon next to ‘Thumbnail’ and then either choose an image from the WordPress media library or upload a new file from your computer.

With that done, you need to scroll to the ‘Slider Design’ section.
Here, you can change the slider’s alignment and add a margin to create more space around your slides.

Next, you may want to make the slides bigger or smaller by selecting the ‘Size’ tab.
Here, you can set different maximum sizes for tablet, mobile, and desktop users. By doing so, you can be confident that the presentation will look great across all devices.
To set these maximum sizes, simply click to activate the Desktop, Mobile, and Tablet sliders and then type a number into the ‘Max’ field.

Under ‘Layouts’, you can choose whether the presentation should fill the entire width of the browser (‘Full width’) or fit the container it’s put in (‘Boxed’).
By default, the presentation will scale up and down automatically to fit the visitor’s screen. You will typically want to leave these settings enabled, but you may want to set a minimum height by typing it into the ‘Min Height’ box.

Configure Controls and Animation Settings
After that, click on the ‘Controls’ tab. Here, you can change how visitors move between the different slides.
The default settings should be a good fit for most WordPress blogs and websites, but you may want to change how the arrows look.
For example, you can change the color of the arrows and the inset, which controls where the arrows appear on the slide.

As you make changes, you may want to preview how the arrows will look in your presentation.
To do that, just click on the eye icon in the toolbar.

With that done, simply scroll to ‘Bullets.’ Here, you can customize the dotted icons that allow visitors to move between the different slides. You can try different bullet styles, add a box shadow, change the corner radius, and more.
If you want to show each slide’s title, then just click to enable the ‘Text Bar’ toggle.

Another option is to show each slide’s thumbnail, which gives visitors another way to move between slides.
To do this, you need to enable the ‘Thumbnail’ toggle. You will now get access to some additional settings to fine-tune how the thumbnails look.

Finally, you may want to add a shadow to the bottom of your slideshow by clicking on the ‘Shadow’ toggle.
After that, you can open the dropdown and choose between the different shadow styles.

CSS animations are a great way to catch the visitor’s attention and encourage them to engage with your presentation. Smart Slider comes with built-in animations, so make sure you click on the ‘Animations’ tab to configure them.
Here, open the ‘Main Animation’ dropdown and choose the effect that Smart Slider will play when it switches between slides. You can also change how long the animations will play by typing a number into the ‘Duration’ field.

Depending on the template you are using, you may also see a ‘Background Animation’ option. This allows you to animate the slide’s background image and colors.
Just be aware that background animations don’t work on videos or any presentations that use parallax scrolling.
To take a closer look at Smart Slider’s background animations, click on the ‘+’ icon. This opens an editor where you can try different animations to see what effects you can create.

Configure Autoplay Settings
The next tab is ‘Autoplay.’
By default, visitors will need to move between your slides manually. If you want the presentation to play automatically instead, then simply click to enable the ‘Autoplay’ slider.

If you enable this option, then you will get access to some additional settings where you can change how long the presentation shows each slide and how visitors can stop the slideshow.
It also adds a ‘Buttons’ section, where you can customize the presentation’s ‘Play’ button.

Optimize Your Presentation
After that, select the ‘Optimize’ tab. Here, you will find the settings for Smart Slider’s lazy loading.
By default, the slider loads immediately, which is a good choice if the presentation is the first thing people see when they visit the page.
However, if you are planning to place the presentation further down the page, then we recommend opening the ‘Loading type’ dropdown and choosing ‘After page loaded.’

This can boost WordPress speed and performance, along with improving the visitor experience by loading the rest of the page first.
Another option is ‘After delay,’ which allows you to set a load delay for the slider.

Configure Slide Settings
By default, images will cover the entire slide, even if Smart Slider needs to crop the image to fit. This tends to work well for most presentations, but you change this default setting by selecting the ‘Slides’ tab.
Here, simply open the ‘Slide Background Image Fill’ dropdown and choose a different option from the list, such as stretch, center, or blur fit.

The ‘Developer’ tab has some advanced settings, including an area where you can add custom CSS to your presentations.
Most website owners won’t need to use these settings. However, if you want to learn more about any of the ‘Developer’ options, then simply hover over the little ‘i’ icon. This will show a tooltip with some more information, plus a link to the Smart Slider documentation.

Create Slides for Your PowerPoint-Style Presentation in WordPress
When you are happy with how the presentation is configured, it’s time to start creating slides.
Simply click on the ‘Add Slide’ button to get started.

Smart Slider lets you create a few different types of slides. It even has a ‘Post’ option, which allows you to embed a WordPress post inside a slide.
You can experiment with the different options, but in this guide, we will be using the ‘Blank’ design as an example.

After choosing a slide type, you will see the slide’s thumbnail near the top of the screen.
Just hover your mouse over the thumbnail and then click on the ‘Edit’ button when it appears.

This opens the Smart Slider editor.
Along the top of the screen is a breadcrumb navigation bar where you can move between the different slides in the presentation.

Along the left-hand side of the screen are all the layers that make up the slide. You can hover your mouse over any icon to see that layer’s name, such as Image or Row.
To edit a layer, just give it a click in the left-hand menu. This opens a popup with all the settings you can use to customize that layer.

You can also select a layer by clicking on it in the live preview. For example, to replace some of the default text with your own messaging, just click to select that layer.
In the popup that appears, type your message into the ‘Text’ field.

You can also change how the text looks by clicking on the ‘Style’ tab.
Here, you can change the text color, font, size, and more.

To customize the slide, simply click on the different layers and then make your changes in the popup that appears.
If you want to delete a layer, then just hover your mouse over it and then click on the dotted icon. In the dropdown menu, you need to select ‘Delete.’

Do you want to add more layers to the slide?
Simply click on the green ‘+’ icon in the left-hand menu.

The ‘Layers’ tab shows some basic layers, such as images, buttons, and text.
You can add any of these layers to the slide using drag and drop.

Smart Slider also has a library of pre-made slides that you can add to your presentation.
To take a look at these options, click on the ‘Library’ tab.

You can now continue working on this slide by adding layers and customizing them with your own content and settings.
When you are happy with how the slide is set up, click on the ‘Save’ button.

To start working on the next slide, you need to click on ‘Slides’ in the toolbar.
Then, select ‘Add Slide.’

How to Publish a Presentation in WordPress
When you have finished working on the presentation, simply click on ‘Back’ to return to the main Smart Slider dashboard.
By default, Smart Slider publishes all your slides, but it’s still worth checking that there’s a green checkmark next to every slide you want to show on your site.

If you see an ‘x’ next to any slide, then it means the slide is unpublished. You will need to click on the ‘x’ to turn it into a green checkmark, which makes the slide live.
After that, you are ready to add the presentation to your online store, website, or blog. Simply open any post or page and then click on the ‘+’ icon.
Next, you need to type ‘Smart Slider 3’ into the popup and select the right block when it appears.

This adds a Smart Slider block to the page.
Next, go ahead and click on the ‘Select Slider’ button.

This opens a popup showing all the presentations you have created.
Simply click on the presentation you want to use and then select ‘Insert.’

This adds the presentation to your website. You can now either click on ‘Update’ or ‘Publish’ to make the presentation live.
Now, if you visit your website,e you will see the PowerPoint-style presentation in action.

We hope this article helped you learn how to create presentations in WordPress. You may also want to see our list of the best drag and drop WordPress page builders or our guide on how to choose the best web design software.
If you liked this article, then please subscribe to our YouTube Channel for WordPress video tutorials. You can also find us on Twitter and Facebook.
The post Forget PowerPoint, How to Create Presentations in WordPress first appeared on WPBeginner.


