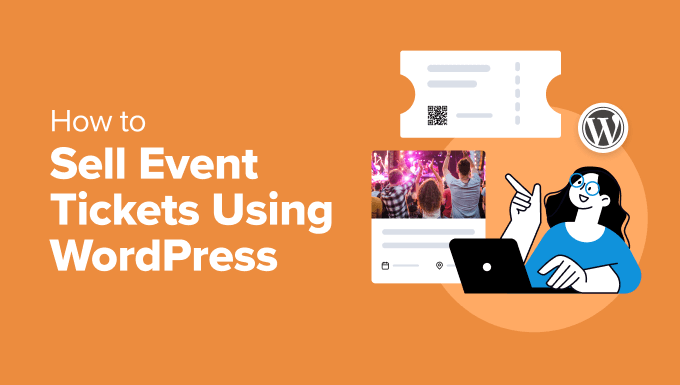
Selling event tickets online is vital to promoting and managing events. Luckily, WordPress is a powerful platform that offers you the flexibility and customization features to sell tickets easily.
Using different plugins, you can offer users a smooth ticket booking and purchasing process. That said, many business owners don’t know which plugin is best for different situations.
Luckily, we’ve tested and used thousands of tools to help you find the right solution. For example, you could make an event calendar and allow users to purchase tickets for multiple events, or you can create a marketplace and sell tickets as digital products.
In this article, we will show you how to sell event tickets using WordPress.
Why Sell Event Tickets Online Using WordPress?
Selling online event tickets provides convenience for customers, as they can purchase tickets anywhere and anytime. It also helps you reach a wider audience beyond your local community and tap into a global market.
And the best platform to start selling online tickets is WordPress. It powers more than 43% of websites on the internet and offers a lot of flexibility.
You can customize your ticketing website to match your brand and event theme. Plus, there are many free or affordable WordPress themes and plugins that can help create a user-friendly ticketing experience for your customers.
With WordPress, you also have complete control over your website and can easily scale your business to meet growing demand. For more details, you may want to see our guide on how to start a WordPress website.
That said, let’s look at different ways to sell event tickets online using WordPress. We will cover multiple methods, so you can click the links below to jump ahead to any section:
- Method 1. Sell Event Tickets Online Using Sugar Calendar (Simple Event Tickets)
- Method 2: Sell Event Tickets Using Easy Digital Downloads (Best for Variable Pricing)
- Method 3: Sell Event Tickets Using WP Simple Pay (Buy Now Button)
- Method 4: Sell Event Tickets Online Using WPForms (Ticket Booking Form)
Method 1. Sell Event Tickets Online Using Sugar Calendar (Simple Event Tickets)
The easiest way to sell event tickets online is to use Sugar Calendar. It is the best WordPress calendar plugin that helps you create an event calendar easily. It offers different customization options and supports Stripe payment gateways.
This method is perfect if you want a simple event management solution. You can embed multiple event calendars on your website and let users purchase tickets for their preferred events.
For this tutorial, we will use the Sugar Calendar Pro version, which offers more features and addons. There is also a Sugar Calendar Lite version available for free, which you can use to sell online tickets.
First, you’ll need to install and activate the Sugar Calendar plugin. If you need help, then please see our guide on how to install a WordPress plugin.
Upon activation, you can head to Calendar » Settings from the WordPress dashboard and enter the license key.

You can find the license key in your account area or in the purchase receipt you received via email.
After entering the key, simply click the ‘Verify Key’ button. Once that’s done, scroll down and click the ‘Save Settings’ button to store your settings.

Next, you can switch to the ‘Payments’ tab at the top.
Sugar Calendar lets you select the default currency and currency symbol and choose other settings.

From here, you can scroll down to connect your Stripe account with Sugar Calendar.
Simply click the ‘Connect with Stripe’ button and follow the onscreen instructions to add your account.

Next, you can create an event calendar by going to Sugar Calendar » Calendars from the WordPress admin dashboard. Do note that the plugin adds a calendar by default for your site but you can create a new one.
After that, click the ‘Add Calendar’ button at the top.

On the next screen, you can enter details for your calendar.
For instance, start by entering a name for the calendar at the top and selecting a slug. You can also enter a description and select a color.
Once that’s done, simply click the ‘Add New Calendar’ button at the bottom.

Next, you’ll need to head to Sugar Calendar » Add New from the WordPress dashboard to create a new event and add it to the calendar.
First, enter a name for your event at the top. Then, you can select the duration by setting the start, end, and date.

Next, you will need to switch to the ‘Tickets’ tab.
Here, you can enable the ‘Ticket Sales’ option and enter the price and capacity.

Besides that, Sugar Calendar also lets you set a recurring event, add a location, and enter links to redirect users to another page.
Once you’ve entered details for your event, make sure to select the calendar you created earlier.

Now, go ahead and click the ‘Publish’ button.
Simply repeat this process and add more events to the calendar to sell tickets online. If you want to learn about more customization options, then please see our guide on how to create a simple event calendar with Sugar Calendar.
Next, you can add a calendar to any post or page using the Sugar Calendar WordPress blocks.
Simply open the page where you want to place the calendar, click the ‘+’ icon to create a new block, and type in ‘Sugar Calendar.’ There are two Sugar Calendar blocks: Events Calendar and Events List.
Go ahead and select the ‘Events Calendar’ option.

You will now see a preview of the calendar in the content editor.
To select which calendars to display, click on the dropdown menu under the ‘Calendars’ option in the block settings menu on your right.

Next, you can publish your page or post to make the calendar live for your visitors.
Finally, just visit your website to see the calendar in action and see the events you added earlier.

If a visitor clicks on the event listed on the calendar, then they’ll be taken to another page.
On this page, users can simply purchase the event tickets online.

Method 2: Sell Event Tickets Using Easy Digital Downloads (Best for Variable Pricing)
If you’re looking to sell event tickets as digital products, then Easy Digital Downloads (EDD) is the best solution. It is one of the best eCommerce platforms for selling digital goods like ebooks, software, photos, videos, printables, and more.
There are other eCommerce platforms like WooCommerce. But if you’re just looking to sell one or two types of digital products, then WordPress + Easy Digital Downloads is an easier solution.
We also use Easy Digital Downloads to manage and sell some of our most popular WordPress plugins, such as WPForms and MonsterInsights.
If you’re just starting out, then you may want to see our guide on how to sell digital downloads on WordPress.
First, you’ll need to install and activate the Easy Digital Downloads plugin. For more details, please see our guide on how to install a WordPress plugin.
Upon activation, you can head to Downloads Settings from the WordPress admin area. Under the ‘General’ tab, you can enter your license key.

Next, you can switch to the ‘Payments’ tab at the top.
In the Gateway section, you can select all of the payment gateways that you want to use on your WordPress website, such as Stripe and PayPal.

To configure each payment service, you can click the subtabs under Payments.
For example, if you want to set up Stripe, then just click the ‘Stripe’ subtab. From here, simply click the ‘Connect with Stripe’ button and follow the onscreen instructions to connect your account.

After connecting payment services, you are ready to create a digital product and sell event tickets.
Simply head to Downloads from the WordPress dashboard and click the ‘Add New’ button at the top.

Next, you can enter a title for your event ticket digital product.
There is also an option to enter a description for your product.

After that, you can scroll down to select the product type. The options include a single product, bundle, or service. You can keep the Product Type Options as ‘Single Product.’
Next, you’ll need to set a price for your event ticket. EED lets you set up variable and fixed prices. Variable pricing is great if you have tickets for different categories, like different concert seats or VIP access.
To add different prices, simply check the ‘Enable variable pricing’ option and enter the name of your pricing plan and cost.

After adding all the options, you will need to set the default option. This will be selected automatically when the shopper arrives at the product page. Simply click the ‘Default’ option in front of the pricing plan.
You’ll also find more options offered by EDD. For instance, you can upload files for download, add custom fields, set a refund window, and more. For this tutorial, we will leave these settings as their defaults.
Next, you can set featured image for your events ticket by clicking the ‘Set Download Image’ option from the panel on the right. Simply upload an image to the media library or choose an existing image.

Once that’s done, go ahead and publish your digital product.
You can now visit your Easy Digital Downloads store to see the event ticket in action.

Method 3: Sell Event Tickets Using WP Simple Pay (Buy Now Button)
Another way to sell event tickets online in WordPress is by using WP Simple Pay. This option is great for anyone who doesn’t want to set up an elaborate eCommerce checkout process on their website.
For example, let’s say you have a blog website that covers content about the latest entertainment events. Then you can use WP Simple Pay to show a buy now button and sell event tickets on your site.
With WP Simple Pay, you can accept one-time and recurring payments. Plus, it supports 13+ payment methods like debit and credit payments, ACH debit, Google Pay, Apple Pay, Venmo, and more.
For this tutorial, we will use the WP Simple Pay Pro version, which offers more payment options. However, you can also get started with the WP Simple Pay Lite version for free.
First, you will need to install and activate the WP Simple Pay plugin. If you need help, then please see our guide on how to install a WordPress plugin.
Upon activation, you’ll see the setup wizard. Simply click the ‘Let’s Get Started’ button and follow the onscreen instructions to complete the setup.

After configuring WP Simple Pay, you can create a new payment form.
The last step of the setup process will automatically take you to the form template page. Or you can go to WP Simple Pay » Add New from the WordPress dashboard.

Next, you can select from a prebuilt template for a payment form. For this tutorial, we will simply choose the ‘Payment Button’ template.
After that, you’ll see the General settings for your payment form. For instance, you can change the title, add a description, and enable CAPTCHA.

Next, you can switch to the ‘Payment’ tab.
From here, simply enter a price for your event ticket and select whether it is a one-time payment or a subscription.

If you scroll down, then you’ll also see different payment methods. These include card, ACH direct debit, Alipay, Klarna, and more.
Go ahead and select the gateways you’d like to offer to your visitors.

Next, you can head to the ‘Form Fields’ tab to customize your form.
By default, WP Simple Pay will add fields based on the template you selected. You can click the ‘Form Fields’ dropdown menu to add more fields and also edit the title of existing fields.

WP Simple Pay also offers other options, such as creating a dedicated payment page, displaying a message on the confirmation page, and editing email notification settings.
When you’re done editing the payment form, simply click the ‘Publish’ button.

Next, you can add the payment form anywhere on your website to sell event tickets online.
For instance, edit or add a new page to your site. When you’re in the content editor, simply click the ‘+’ button to add a WP Simple Pay block and then select your form from the dropdown menu.

After adding the payment form, go ahead and publish your page.
You can now visit your website to see the payment button that users can click to purchase event tickets.

Method 4: Sell Event Tickets Online Using WPForms (Ticket Booking Form)
If you want to provide a smooth ticket booking and purchasing process, then WPForms is a great option. This method is best for users who want to show a ticket booking form on their website.
WPForms is the best WordPress contact form plugin that offers a dedicated template for booking event tickets. It also easily integrates with different payment services, such as Stripe, PayPal, Authorize.net, and more.
Do note that you’ll need the WPForms Pro version to access the payment services and coupon addons. There is also a WPForms Lite version, but it doesn’t include payment integrations.
First, you’ll need to install and activate the WPForms plugin. If you need help, then please see our guide on how to install a WordPress plugin.
Upon activation, you can go to WPForms » Settings in your WordPress dashboard and enter the license key. You can easily find the key in your account area.

After that, you can go to WPForms » Addons and install your preferred payment gateway.
For example, if you want to use Stripe as a payment service, then simply click the ‘Install Addon’ button.

You’ll also need to install the ‘Coupons’ addon to unlock additional form templates.
Simply navigate to Coupons and click the ‘Install Addon’ button.

Once the addon is active, you will need to connect your account with WPForms.
To do that, head to the WPForms » Settings page and switch to the ‘Payments’ tab. From here, simply click the ‘Connect with Stripe’ button and follow the onscreen instructions to add your account.

Next, you can create a new form to sell event tickets on your website.
First, head to WPForms » All Forms from the WordPress dashboard and click the ‘+ Add New’ button.

After that, WPForms will show lots of prebuilt form templates.
You can use the search bar and look for the ‘Ticket Booking Form’ template. Simply hover over the template and click the ‘Use Template’ button.

Next, you will see the WPForms drag-and-drop form builder with the template preloaded.
You can also add new form fields from the menu on the left by simply dragging them onto the template. For example, there are standard fields like checkboxes and fancy fields like phone numbers.

If you click on an existing field on the template, then you’ll find the option to edit each field.
For instance, let’s say you want to change the name and prices of the tickets. Simply click on the Type of Ticket form field, and more options will appear in the panel on the left.

Next, you can head to the ‘Settings’ tab from the menu on the left.
After that, you’ll find different options. In the General tab, you can edit the name of the form, add a description, enter tags, change the submit button text, and more.

Next, you can switch to the ‘Confirmations’ tab.
Here, you’ll see different options for showing a message or a page or redirecting users to a URL when they submit a form.

After that, you can go to the ‘Payments’ tab from the panel on the left.
Under the Stripe tab, ensure that the ‘Enable one-time payments’ toggle is switched on.

There are more settings you can also change. To learn more, please see our guide on how to add a contact form in WordPress.
Now that your form is ready, make sure to click the ‘Save’ button at the top to store your changes.
After that, go ahead and click the ‘Embed’ button to add your form to the website.

Now, a popup window will open asking you how you’d like to embed your form.
You can select existing pages or create a new page. Let’s select the ‘Create New Page’ option for this tutorial.

Next, you will need to enter a name for your page.
Once that’s done, simply click the ‘Let’s Go’ button.

You’ll now see a preview of the form in the content editor.
Go ahead and publish your page to take your form live. Now, just visit your website to see the form in action.

We hope this article helped you learn how to sell event tickets using WordPress. You may also want to see our guide on how to easily create a coupon site in WordPress and the best online community platforms.
If you liked this article, then please subscribe to our YouTube Channel for WordPress video tutorials. You can also find us on Twitter and Facebook.
The post How to Sell Event Tickets Using WordPress (4 Easy Methods) first appeared on WPBeginner.
