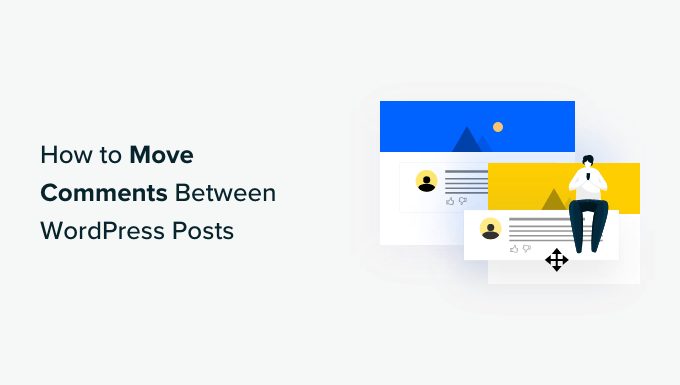
Are you looking for an easy way to move comments between WordPress posts?
You might be writing a new version of a post and plan to redirect it from the original post. Redirects are great for avoiding broken links and preserving your WordPress SEO, but the original comments won’t be moved to the new post.
In this article, we will show you how to easily move comments between WordPress posts.
Why Move Comments Between WordPress Posts?
By default, any comments you get on your WordPress site are attached to a specific post or page and can’t be moved.
However, sometimes, you might need to move comments to another post or page.
For example, you might decide to combine several posts together into a new post and then delete the individual ones. Or you may decide that a post would work better recreated as a page or vice versa.
Redirecting those deleted posts is good for your website’s search engine optimization, but it won’t save the comments.
In these scenarios, it would be helpful to move comments from one post or page to a new one instead of losing them or having to recreate them all manually.
How to Move Comments Between WordPress Posts
You can easily move comments between WordPress posts using the free Copy or Move Comments plugin.
Note: We recommend making a backup of your site before moving the comments since it can’t be reversed. See our expert pick of the best backup plugins for WordPress to get started.
First, you’ll need to install and activate the Copy or Move Comments plugin. If you need help, then please see our guide on how to install a WordPress plugin.
Upon activation, click on Copy/Move Comments in the WordPress sidebar.

This WordPress plugin lets you choose between moving or copying comments.
If you choose ‘Copy,’ then it will duplicate all of the original comments and then add them to the new page or post.
When you copy the comments, the original comments won’t be deleted. This means you will end up with duplicate comments on your WordPress blog.
If you choose ‘Move’, then the plugin will delete the original ‘source’ comments and then add them to the new ‘target’ page or post. This helps you avoid duplicate content.
Once you have made your decision, open the Action dropdown. You can now select either ‘Copy’ or ‘Move’.

Your next task is choosing the Source. This is the location from where you want to copy your comments.
To get started, click on the ‘Source’ dropdown.
You can now choose the post type. For example, if you wanted to copy comments from a specific WordPress post, then you would choose ‘post’.

Next, click on the ‘Select Post’ dropdown. Depending on your selection, this will show all of your pages or all of your posts.
You can now simply click to select the page or post that you want to use as your source.

The next step is opening the ‘Select Comment Type’ dropdown.
You can choose whether you want to see comments that have replies or ‘Single’ comments. These are comments that have no replies.

The plugin will show all of the comments that fit your criteria.
Now, you can simply click to select every comment that you want to move or copy. If you want to move all of the comments, then you can click on the checkbox at the top of the column to select them all at once.

Your next task is to tell the plugin where it should move these comments to.
To do this, scroll down to the Target section at the bottom. After that, open the ‘Select Post Type’ dropdown and choose the destination’s post type.

Next, click on the ‘Select Post’ dropdown.
Here, you can choose your target, which is the post or page where you want to move these comments to.

After choosing your target, just click on the ‘Perform Action’ button.
The plugin will now move or copy all of the selected comments to this page.
If you check out the target page or post, you will see that all of your comments have been added to this page.
It’s also worth checking the source page or post. If you chose ‘Copy’, then you should still see all of your original comments. However, if you chose ‘Move’, then all of the original comments should have vanished from this page or post.
After moving your comments, you may want to change the order in which WordPress displays these comments. By showing newer comments first, you can keep the conversation fresh and get more comments on your WordPress blog.
You can learn how to do this in our step-by-step guide on how to display the most recent comments first in WordPress.
Bonus: Improve WordPress Comments Using Thrive Comments
Now that you know how to move comments to a different post, you might be wondering how to improve your comments section in other ways. The best way to do that is with Thrive Comments, which is a powerful and easy-to-use WordPress comments plugin.
It can save your team time with its flexible comment moderation features. Besides being able to approve comments or mark them as spam, you can also feature positive comments and even mark them as testimonials that can be displayed somewhere else on your website.

You can show appreciation to your commenters by displaying a message or redirecting them to a Thank You page. You can also award your commenters badges when they reach certain milestones.
Another benefit of this plugin is that you let your users upvote comments by clicking Like and Dislike buttons. This can create a sense of community and increase user engagement without users needing to leave a comment of their own.
We hope this article helped you learn how to move comments between WordPress posts. You may also want to see our guide on how to allow user registration on your WordPress website or our expert pick of the best WordPress comments plugins.
If you liked this article, then please subscribe to our YouTube Channel for WordPress video tutorials. You can also find us on Twitter and Facebook.
The post How to Move Comments Between WordPress Posts (Easy Method) first appeared on WPBeginner.


