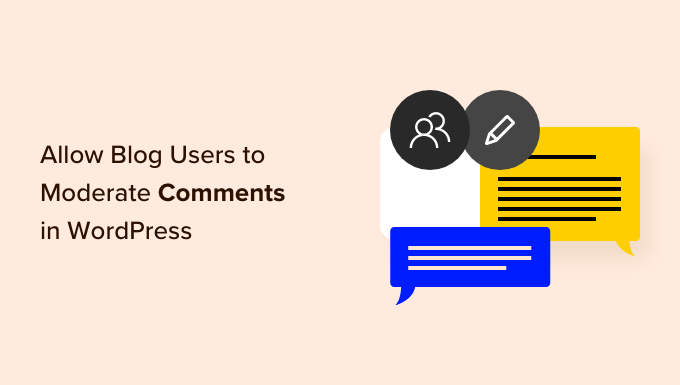
Do you want to allow blog users to moderate comments in WordPress?
If your site gets a lot of comments, then it can be difficult to moderate them all. One solution is creating a separate user role so that other people can manage the comments for you.
In this article, we will show you how to allow blog users to easily moderate comments on your WordPress blog.
Why Allow Blog Users to Moderate Comments in WordPress?
Comment moderation can take a lot of time and effort, especially for big blogs that get lots of comments. If you are slow to approve comments or delete spam, then visitors may stop interacting with you.
By giving blog users the power to moderate comments, you can combat spam and deliver a better experience for your visitors.
These users might be members of your customer support team, your community manager, or even an active and trusted commenter on your WordPress blog.
By default, WordPress doesn’t let you create a user who is only responsible for moderating comments. With that being said, let’s see how you can easily allow blog users to moderate comments using a WordPress plugin.
Simply use the quick links below to jump straight to the method you want to use.
Method 1: Add a Comment Moderator Role to Specific Users
The Comment Moderation Role plugin allows you to quickly and easily give a comment moderator role to specific users. This plugin creates a new WPB Comment Moderator role that enables the user to approve, decline, or edit comments on any post without giving them access to other parts of the WordPress dashboard.
The first thing you need to do is install and activate the plugin. For more details, see our step-by-step guide on how to install a WordPress plugin.
Upon activation, you will have access to a new user role called ‘WPB Comment Moderator’.
To assign this role to an existing user, simply go to Users » All Users. Then, check the box next to that person’s username.

After that, simply open the ‘Change role to…’ dropdown menu and select the ‘WPB Comment Moderator’ role.
You can then go ahead and click on ‘Change’.

Now, this person will have access to the WordPress comment moderation panel.
You can also create a new user and assign them the comment moderator role. To do this, simply go to Users » Add New and enter the person’s information, such as their email address.

Next, you need to open the ‘Role’ dropdown and select ‘WPB Comment Moderator’.
When you are happy with the information you have entered, just click on the ‘Add New User’ button.

Now, this person can log in to their account and see a comment moderation dashboard, similar to the image below.
As you can see, this person can only moderate comments and edit their profile. All other WordPress admin dashboard features are hidden.

Method 2: Add Comment Moderation Capabilities to Any User Role
You can also add the comment moderation permission to a user role or even create a completely new user role for managing your site’s comments.
This is a great choice if you want to allow multiple people to moderate comments.
For example, you might create a comment moderation team or give your site’s Contributors permission to moderate comments. This makes it easy for guest bloggers to interact with their readers.
The easiest way to edit user permissions in WordPress is by using the Members plugin. This free plugin allows you to customize the permissions for every user role and even create completely new roles.
The first thing you need to do is install and activate Members. For more details, see our step-by-step guide on how to install a WordPress plugin.
Upon activation, go to the Members » Roles page to see all the different user roles on your WordPress website.

To start, you can add the comment moderation permission to any existing user role.
To do that, simply hover over that role and then click on the ‘Edit’ link when it appears.

The left column shows all the different types of content, such as reusable blocks and WooCommerce products. Simply click on a tab, and you will see all the permissions for that content type.
To allow users to moderate comments, you need to select the ‘General’ tab in the left-hand menu. Then, find ‘Moderate Comments’ and check the ‘Grant’ box.

With that done, simply click on ‘Update’ to save your changes. Now, anyone with this user role can moderate your website’s comments.
Another option is to create a new user role by going to Members » Add New Role. You can now type in a title for the new role, such as Community Manager, Comment Moderator, or something similar.

After that, you can add the comment moderator permission to this role by following the same process described above. To give this role additional permissions, simply check any of the other ‘Grant’ boxes.
For more details on user roles and permissions, please see our beginner’s guide to WordPress user roles and permissions.
When you are happy with how the user role is set up, don’t forget to click on ‘Add Role.’

Now, you can assign this role to anyone who needs the comment moderator permission. For step-by-step instructions, please see our guide on how to add new users and authors to your WordPress blog.
We hope this article helped you learn how to allow blog users to moderate comments in WordPress. You may also want to see our expert picks for the best email marketing services for small business and read our guide on how to allow user registration on your WordPress site.
If you liked this article, then please subscribe to our YouTube Channel for WordPress video tutorials. You can also find us on Twitter and Facebook.
The post How to Allow Blog Users to Moderate Comments in WordPress first appeared on WPBeginner.


