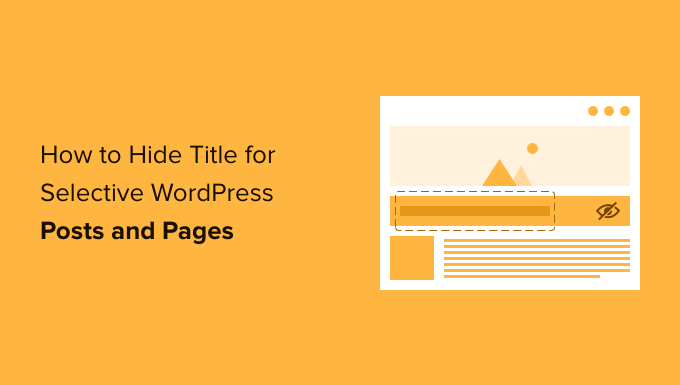
Do you want to hide the title for selective WordPress posts and pages?
Titles can be helpful for both search engines and visitors, but not every page needs to display a title depending on its design.
In this article, we will show you how to hide the title for specific WordPress posts and pages.
Why Hide the Title on Specific WordPress Posts or Pages?
When you create a WordPress page or post the first thing you’ll see is an ‘Add title’ field where you will type your title.

Most WordPress themes show this title at the top of the page or post. A descriptive, relevant title can let visitors know they’re in the right place and what to expect from this page.
Titles may be helpful, but not every page or post needs a title. Your website’s homepage is one common example.
At other times you may want to show the page’s title in a different area. For example you might start your landing page with an eye-catching banner, and then show the title further down the page.
In this guide, we’ll be covering three different methods to hide the post or page title in WordPress. Simply click the links below to jump to the method you prefer.
- Method 1: Remove All Post Titles in the Full Site Editor
- Method 2. Hide Titles on Specific Posts or Pages Using CSS
- Method 3. Hiding Selective WordPress Titles Using a Plugin
- Method 4. Hiding Selective WordPress Titles in Custom Page Designs
Method 1: Remove Post Title Using Full Site Editor
If you’re using WordPress 5.9 or later, and have a WordPress theme that supports full site editing, then you can use this method to remove the title from all posts or all pages.
Not sure if your theme support full site editing?
If it does, then you’ll see the menu option Appearance » Editor available in your WordPress dashboard.

After clicking on ‘Editor’, the full site editor will launch.
From here, you’ll need to select the template you want to edit by clicking on the dropdown at the top of the page, and then clicking on ‘Browse all templates’.

In this example, we’ll edit the Single Post template so that we can hide all our blog post titles.
To hide the title, first you’ll need to click on the blog post title. Then, simply click on the three dots options menu and select the ‘Remove Post Title’ option at the bottom.

Don’t forget to click the Save button at the top of the screen after you’re done customizing the template.
That’s it, you’ve hidden the title on all your blog posts.
If you’d like a way to hide the title only on specific posts or pages, the next method should work for you.
Method 2: Hiding Selective WordPress Titles Using CSS
You can hide a page or post’s title by adding custom CSS code to the WordPress Customizer. This method simply hides the title from your visitors, but it still loads in the page’s HTML code.
This means that search engines can still use the title to help them understand your page’s contents, which is good for your WordPress website’s SEO and can help you get more traffic.
We’ll show you how to hide the title on specific posts or pages, or on all your posts and pages.
How to Hide the Title on a Specific WordPress Post or Page With CSS
To hide a page or post’s title using CSS, you just need to know its ID.
In your WordPress dashboard, either go to Posts » All Posts, or Pages » All Pages. Then find the page or post where you want to hide the title.
You can now open this post or page for editing.

Now simply take a look at the URL in your browser’s address bar.
You should see a ‘post=’ section followed by a number. For example ‘post=100.’

This is your post’s ID. Make a note of this number, as you’ll be using it in your CSS code.
You can now go to Appearance » Customize.

This launches the WordPress Customizer.
In the sidebar, simply click on Additional CSS.

Now scroll to the bottom of the sidebar.
You should now see a small text editor. This is where you’ll type your CSS code.

If you want to hide the title for a post, you’ll need to use the following code.
Just make sure you replace the ‘100’ with the post ID you got in the previous step.
.postid-100 .entry-title {
display: none;
}
If you want to hide a page’s title, you’ll need to use some slightly different code.
Once again make sure you replace the ‘100’ with your real page ID.
.page-id-100 .entry-title {
display: none;
}
Next, just scroll to the top of the page.
You can then click on the blue Publish button.

Now if you check this page or post, the title should have disappeared.
Is the title still there?
If this method hasn’t worked for you, your WordPress theme may be using a different CSS class. This means your page or post ID will be different from the number shown in its URL.
To get the correct ID, you’ll need to use your browser’s developer console.
To start, head over to the page or post on your WordPress website. You can then open your browser’s developer console.
This step will vary depending on which web browser you’re using. For example, if you have Chrome then you can use the Control+Shift+J keyboard shortcut on Windows, or the Command+Option+J shortcut on Mac.
Chrome users can also Control+click anywhere on the page or post, and then select Inspect.

If you’re unsure how to open the developer console, you can always check your browser’s website or official documentation for more information.
In the developer console, click on the three dotted icon. You can then select ‘Search.’

You should now see a search bar towards the bottom of the developer console.
In this bar, type <body class, then simply press the Enter key on your keyboard.

If you’re looking at a WordPress page, you should see something similar to the following.
<body class="page-template-default page page-id-78 logged-in admin-bar
no-customize-support wp-embed-responsive is-light-theme no-js singular">
In the sample code above, you can see that the ‘page-id’ value is 78.
If you’re inspecting a WordPress post, the console should show something like:
<body class="post-template-default single single-post postid-100 single-format-standard logged-in admin-bar no-customize-support wp-embed-responsive is-light-theme no-js singular">
In that example, the ‘postid’ value is 100. You can now use this value with the CSS code we provided in the previous step.
Simply add this code to your website using the WordPress Customizer, following the process described above.
You can now take a look at the page or post. The title should have vanished.
How to Hide the Title on All Posts or Pages with CSS
To hide the titles for all your pages and posts, copy/paste the following into the text editor.
.entry-title {
display: none;
}
Do you want to hide the titles for all your pages, but not your posts? To hide all the page titles, copy/paste the following into the small text editor.
.page .entry-title {
display: none;
}
Another option is hiding the title for all of your posts. You can do this using the following CSS.
.post .entry-title {
display: none;
}
Sometimes you may want to hide the titles for all your posts and pages.
To do that, add the following.
.entry-title {
display: none;
}
Method 3: Hiding Selective WordPress Titles Using a Plugin
You can easily hide the title for selective posts and posts using Hide Page And Post Title. This free plugin lets you hide the title of any page, post, or even custom posts types.
First you’ll need to install and activate the Hide Page And Post Title plugin. If you need help, you can follow our tutorial on how to install a WordPress plugin.
Upon activation, open the page, post or custom post you want to edit.

Now simply scroll to the bottom of the right sidebar.
Here you’ll find a new ‘Hide Page and Post Title’ box.

To hide the title, just click to select the ‘Hide the title’ checkbox. You can then update or publish this post as normal.
That’s it! If you visit the page you’ll notice that the title has disappeared.
At some point you may need to restore this page or post’s title.
This is easy. Just open the page or post for editing. Then click to deselect the same ‘Hide the title’ checkbox.
Don’t forget to click on the Update button at the top of the screen. Now if you visit this page, the title should have reappeared.
Method 4: Hiding Selective WordPress Titles Using SeedProd
Another option is to hide the title using a page builder plugin.
SeedProd is the best WordPress page builder plugin in the market. You can use this plugin to easily creating custom pages or even create your own WordPress theme.
This means you can easily hide the title on a custom page design or your theme.
SeedProd comes with a template library with over 150+ templates you can use as a starting point for your page designs. Let’s see how easy it is to remove the title from one of these theme templates.
In your WordPress dashboard go to SeedProd » Template Builder. You can then click on the Themes button.

This launches the SeedProd template library. You can now browse through all of the different designs.
To take a closer look at a template simply hover your mouse over it. Then click on the magnifying glass icon.

This will open the template in a new tab.
When you find a template that you want to use, hover your mouse over that template. Then simply click on the checkmark icon.

This adds all of this template’s designs to your WordPress dashboard.
There are usually different designs for different types of content.

You can use these templates to hide the title for the different content types. For example, many SeedProd templates have a separate design for the homepage.
To hide the title for your homepage, you would simply need to edit the Homepage template.

To hide the title for all your posts, you’ll typically need to edit the Single Post template.
Meanwhile if you want to hide the title from your pages you’ll usually edit SeedProd’s Single Page template.

To edit a template hover your mouse over it.
You can then go ahead and click on the Edit Design link.

This opens this design in the SeedProd drag and drop editor. To hide the title, find either the Post or Page Title.
Once you spot this title, give it a click. SeedProd’s sidebar will now show all of the settings for the selected area.
At the top of this panel you should see either Post Title or Page Title.

After confirming that you’ve selected the right area, hover over the Post Title or Page Title in the main SeedProd editor.
You should now see a row of controls.

To remove the title from this design just click on the Trash icon.
SeedProd will ask whether you really want to delete the title. To go ahead and remove it, simply click on ‘Yes, delete it!’

The title will now disappear from your design.
To see how this will look on your website click on the Preview button.

When you’re happy with your design click on the Publish button.
Depending on how your site is set up, you may need to remove the title from some additional templates. For example you might want to hide the title for all your posts and pages. In this case, you would typically need to edit both the Single Post and Single Page templates.
If you’re unsure then it may help to review all the designs that make up your theme. To do this simply go to SeedProd » Theme Builder.

You should now see a list of all your different designs. You can now edit any of these templates following the same process described above.
FAQs About Hiding the Title for Selective Pages and Posts
Before hiding your page or post titles, there are some effects you should think about, such as the impact this action will have on your website’s SEO.
That being said, here are some of the most frequently asked questions about hiding the page and post title.
Why can’t I just leave the ‘Add title’ field blank?
When it comes to hiding the title there seems like an easy fix. As you’re creating your page, just leave the title field blank.
At first this does seem to fix the problem. WordPress will display this post to visitors without a title. However, there are a few problems.
Firstly, this page or post will appear as ‘(no title)’ in your WordPress dashboard. This makes it more difficult to keep track of your pages.
If you create lots of different ‘(no title)’ posts, then how do you know which is your contact us page? And which page is your homepage?

WordPress also uses the title to create the page’s URL.
If you don’t provide a title, then by default WordPress uses a number instead, such as ‘www.mywebsite/8.’
Visitors often use the URL to help them understand where they are on your WordPress website, so ‘www.mywebsite/8’ isn’t particularly helpful.
This vague URL is not an SEO-friendly permalink, so search engines may have a harder time understanding what your content is about and including it in the relevant search results.
Will hiding the page or post title affect my SEO?
If you prefer to hide a page or post’s title, you’ll want to spend some extra time fine-tuning the rest of your WordPress SEO, including setting an SEO title. This will help ensure that the search engines understand your page’s content, even without the title.
Here you’ll need a good SEO plugin, since WordPress doesn’t let you do this by default.
We recommend using AIOSEO, the best SEO plugin for WordPress in the market. This beginner friendly SEO toolkit is used by over 3 million websites.
If you need help getting started, then please refer to our guide on how to properly set up All in One SEO in WordPress.
To make sure your titles are optimized, you can see our guide on how to use the headline analyzer in AIOSEO.
We hope this article helped you learn how to hide the title for selective WordPress posts and pages. You can also go through our guide on how to choose the best web design software, and the best WordPress landing page plugins.
If you liked this article, then please subscribe to our YouTube Channel for WordPress video tutorials. You can also find us on Twitter and Facebook.
The post How to Hide the Title for Selective WordPress Posts and Pages first appeared on WPBeginner.


