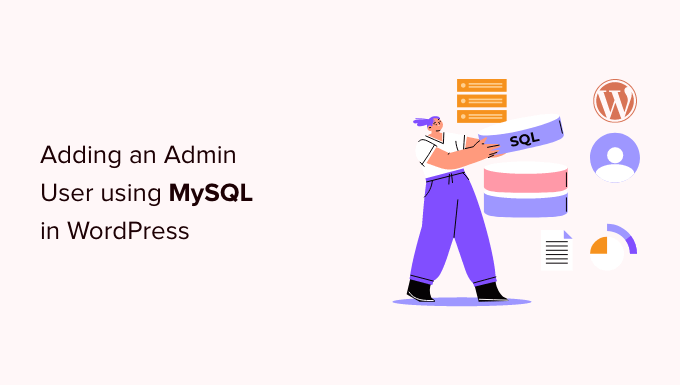
Have you been locked out of your WordPress website?
Sometimes hackers will lock you out of your own website by deleting your admin account from the database.
In this article, we’ll show you how to add an admin user to the WordPress database via MySQL, so you can get your access back.
Why Add an Admin User to the WordPress Database via MySQL?
We once ran into an issue where a user’s site was hacked, and their admin account was deleted from the database. This locked them out of their WordPress website without any other entry.
We were able to help them get access to their website by creating a new admin user directly to the WordPress website. We did that using phpMyAdmin, a web-based tool that allows you to manage MySQL databases using your web browser.
If you find yourself locked out of your WordPress admin area due to hackers, or simply because you forgot your password, then you can do the same.
However, you should always make a backup of your database before performing any MySQL edits. Then once you can log back into your website, you may need to follow our beginner’s guide to fixing your hacked WordPress site.
With that being said, let’s take a look at how to add an admin user to the WordPress database via MySQL.
Adding an Admin User to the WordPress Database With phpMyAdmin
PhpMyAdmin comes pre-installed with most top WordPress hosting companies. You can find it under the Databases section of your hosting account’s cPanel dashboard.
Here is a screenshot from the Bluehost control panel:
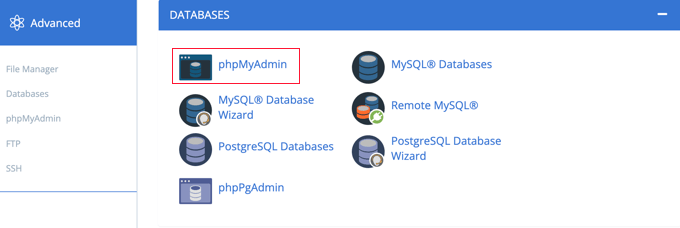
Clicking on the icon will open the phpMyAdmin interface. You need to select your WordPress database from the left column.
After, that phpMyAdmin will display all tables in your WordPress database. You will be making changes to the wp_users and wp_usermeta tables.

Adding a User to the wp_users Table
First, you need to find the wp_users table and click it. This will show the users currently listed in the table.
Notice in the screenshot below that there are two user IDs in our demo website’s table, 1 and 2. When we create a new user for our demo site, we’ll give it the ID 3.
You need to click the ‘Insert’ tab at the top of the screen so you can insert the information for a new admin user.
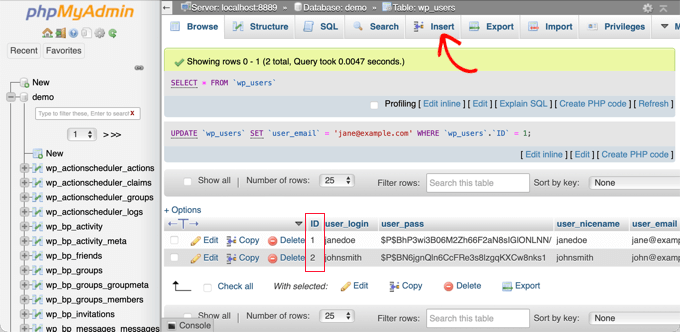
Add the following information to the fields on the Insert form:
ID: pick a unique number (in our example, we’ll use 3)user_login: the username that will be used when logging inuser_pass: add a password, and make sure to select MD5 in the function menu (see the screenshot below)user_nicename: the user’s full name or nicknameuser_email: the user’s email addressuser_url: your website addressuser_registered: select the date and time the user was registered using the calendaruser_activation_key: leave blankuser_status: set this to 0display_name: the user’s full name or display name

Once you have finished, make sure you click on the ‘Go’ button to store the new user.
Adding a User to the wp_usermeta Table
Now you need to find the wp_usermeta table and click it. After that, you should click on the ‘Insert’ tab as you did in the previous step.
Next, you need to add the following information to the Insert form:
unmeta_id: leave this blank (it will be auto-generated)user_id: the user ID you used in the previous stepmeta_key: this should bewp_capabilitiesmeta_value: insert this:a:1:{s:13:"administrator";s:1:"1";}

After that, when you scroll down you should find fields for a second row. You need to add the following information:
unmeta_id: leave this blank (it will be auto-generated)user_id: the user ID you used in the previous stepsmeta_key: you need to enterwp_user_levelmeta_value: 10

When you have finished entering the information into the fields, you need to click the ‘Go’ button. Congratulations, you have created a new admin username.
Now you should be able to log in to your WordPress admin area using the username and password you specified for this user.
As soon as you log in, you need to navigate to Users » All Users, then click on the username you just created.

Now, without changing anything, scroll to the bottom of the page and click the ‘Save’ button.
This will allow WordPress to clean up the user you just created and add some needed information.
Adding an Admin User to the WordPress Database Using a SQL Query
If you are a developer, then you can speed up the process using code.
Simply drop this SQL query into your database:
INSERT INTO `databasename`.`wp_users` (`ID`, `user_login`, `user_pass`, `user_nicename`, `user_email`, `user_url`, `user_registered`, `user_activation_key`, `user_status`, `display_name`) VALUES ('3', 'demo', MD5('demo'), 'Your Name', 'test@example.com', 'http://www.example.com/', '2022-09-01 00:00:00', '', '0', 'Your Name');
INSERT INTO `databasename`.`wp_usermeta` (`umeta_id`, `user_id`, `meta_key`, `meta_value`) VALUES (NULL, '3', 'wp_capabilities', 'a:1:{s:13:"administrator";s:1:"1";}');
INSERT INTO `databasename`.`wp_usermeta` (`umeta_id`, `user_id`, `meta_key`, `meta_value`) VALUES (NULL, '3', 'wp_user_level', '10');
Make sure you change ‘databasename’ to the database you are working with. Also, don’t forget to change the other values to those you want for the new user, as we explained in the first method.

We hope this tutorial helped you learn how to add an admin user to the WordPress database via MySQL. You may also want to see our ultimate WordPress security guide, or check out our list of common WordPress errors and how to fix them.
If you liked this article, then please subscribe to our YouTube Channel for WordPress video tutorials. You can also find us on Twitter and Facebook.
The post How to Add an Admin User to the WordPress Database via MySQL first appeared on WPBeginner.



